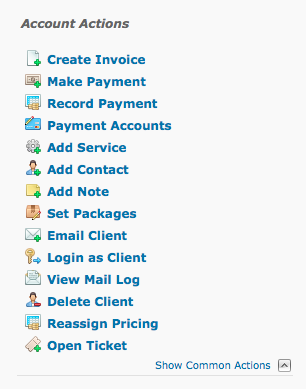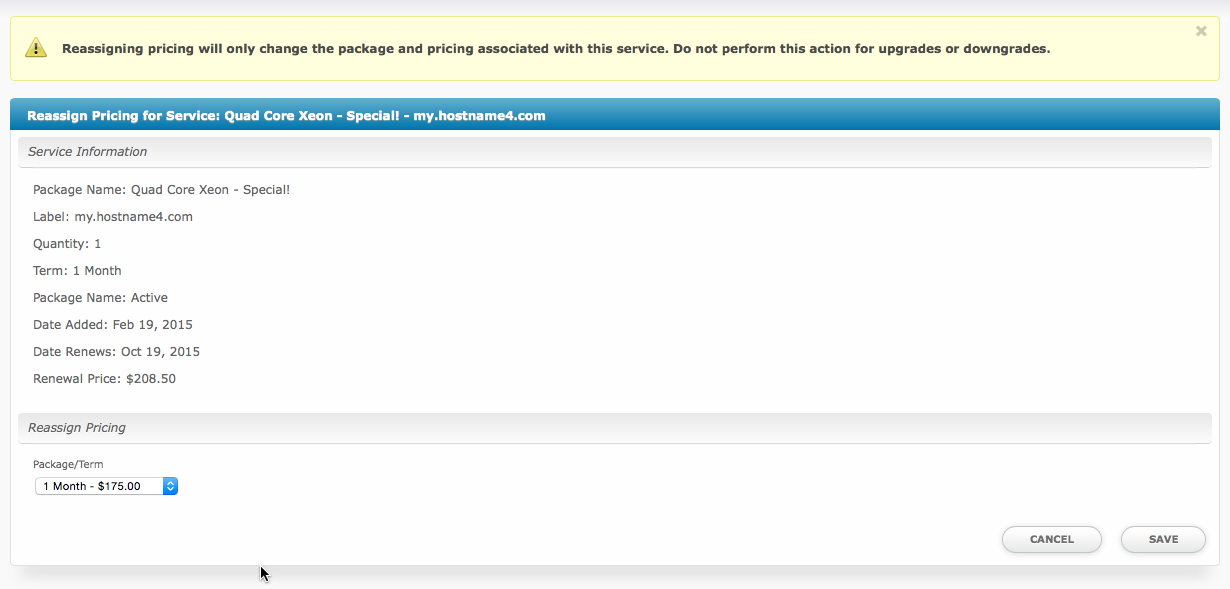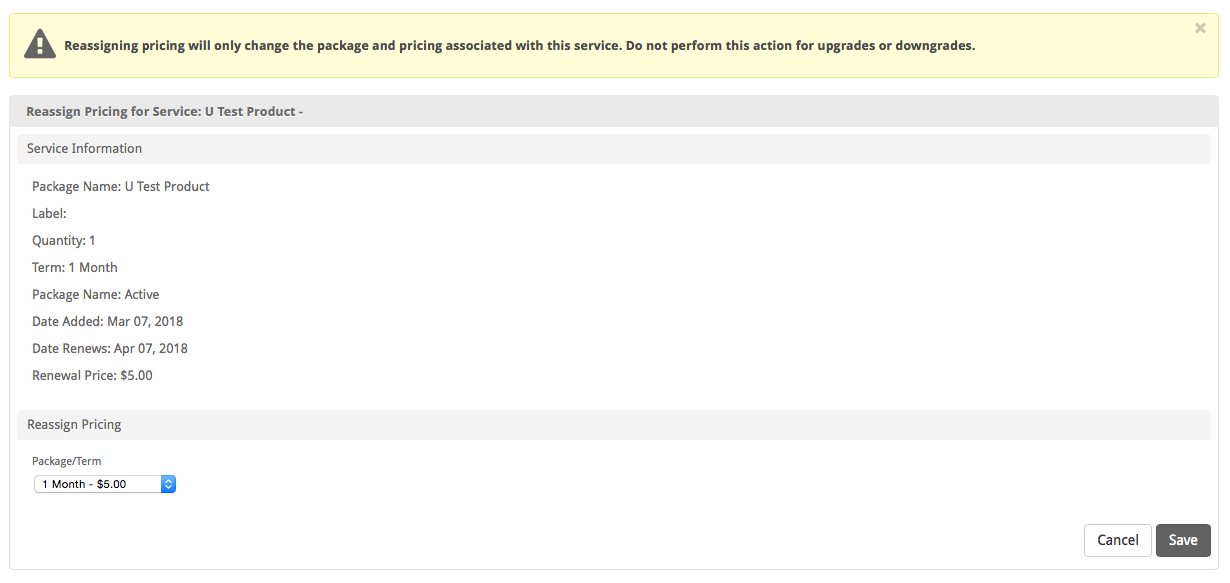...
| Excerpt |
|---|
|
Reassign Pricing is a plugin that allows staff to change the package pricing of a service to one outside of the current package group. |
| Table of Contents |
|---|
| Table of Contents |
|---|
| maxLevel | 4 |
|---|
| minLevel | 2 |
|---|
| outline | true |
|---|
| class | toc |
|---|
|
|
About Reassign Pricing
Reassign Pricing is a plugin that allows staff to change the package and pricing of a service. Normally staff would perform an upgrade or downgrade on a service to perform this action. However, it's not possible to perform an upgrade or downgrade to a package that is not within the same package group. This plugin allows the pricing to be changed to a package outside the services package group.
| Note |
|---|
| title | Use Upgrade/Downgrade if Possible |
|---|
|
If you are upgrading or downgrading to another package within the same group, use the Upgrade/Downgrade feature by clicking the "Manage" link next to the service in the client area instead. This plugin should only be used when changing to a package/pricing option that is not normally available for upgrade/downgrades. This plugin will not do proration, or resolve configurable option discrepancies. |
Tie-Ins*
| Widgets | Nav Links | Client Cards | Automation Tasks | Email Templates | ACL Permissions | Search | Events | Service Management |
|---|
| | Status |
|---|
| colour | Green |
|---|
| title | Profile Actions |
|---|
|
| | | | | | | |
* Plugins are powerful and are not limited to the tie-ins listed above, these are just some of the most common
...
To install the Reassign Pricing plugin, visit [Settings] > [Company] > [Plugins] > Available, and click the "Install" button for Reassign Pricing.
 Image Removed
Image Removed Image Added
Image Added
A message will be displayed, indicating that the plugin was successfully installed.
 Image Removed
Image Removed Image Added
Image Added
Usage
The plugin registers a link within Client Profile pages under [Account Actions] called "Reassign Pricing".
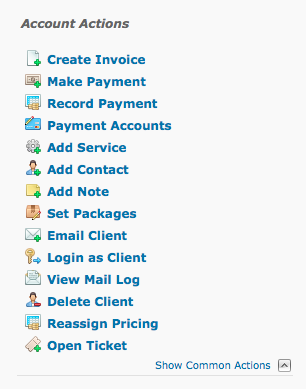 Image Removed
Image Removed Image Added
Image Added
To reassign the pricing of a package, follow these steps:
- Click the "Reassign Pricing" link under Account Actions.
- Select the "Reassign Pricing" link next to the service you wish to reassign pricing for. (See Fig 1)
- Select the new "Package/Term", and click the "Save" button. (See Fig 2)
Fig 1
 Image Removed
Image Removed Image Added
Image Added
Fig 2
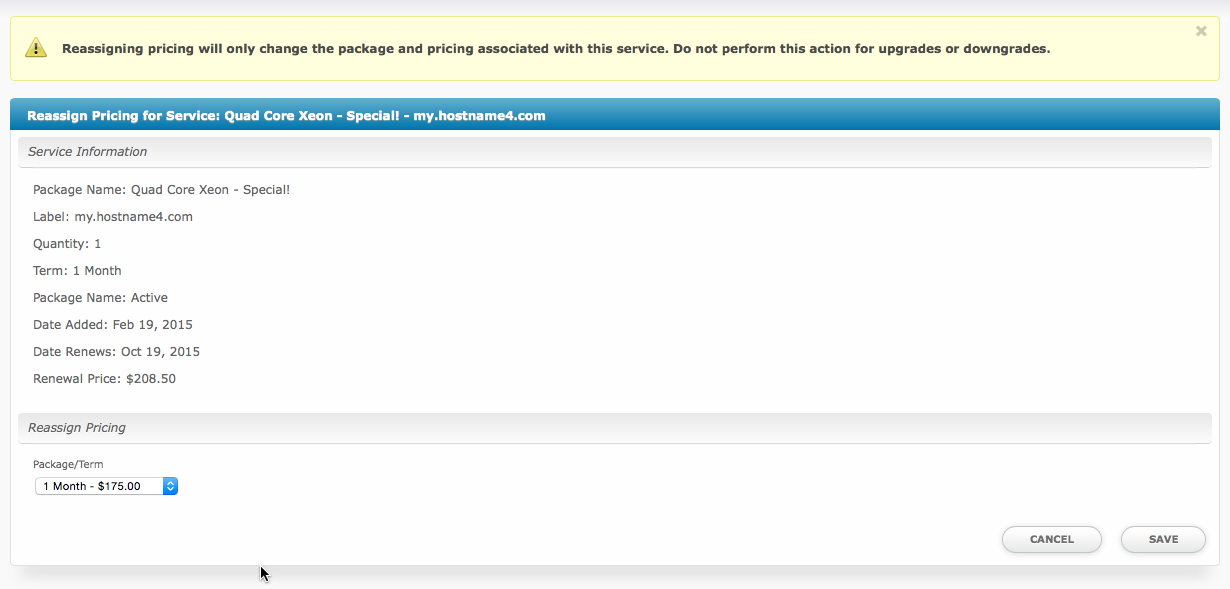 Image Removed
Image Removed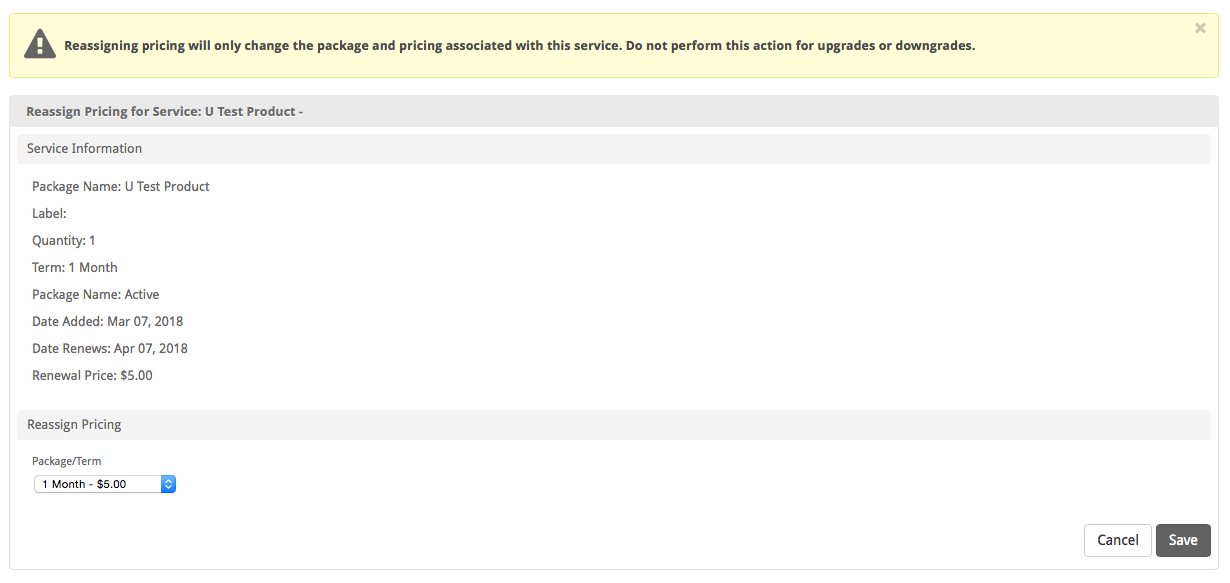 Image Added
Image Added