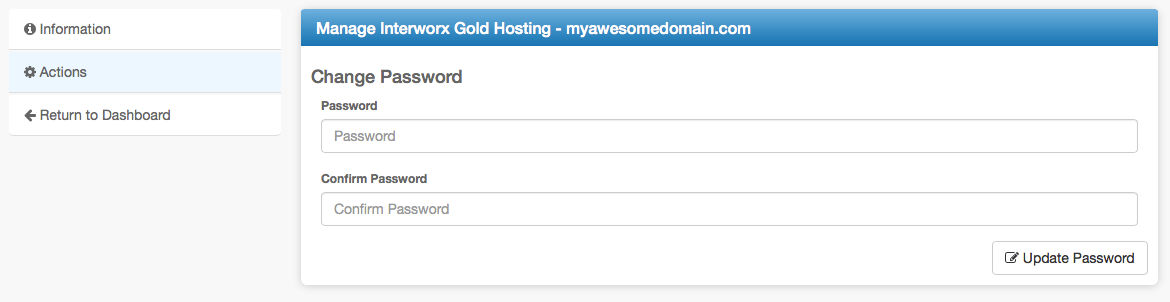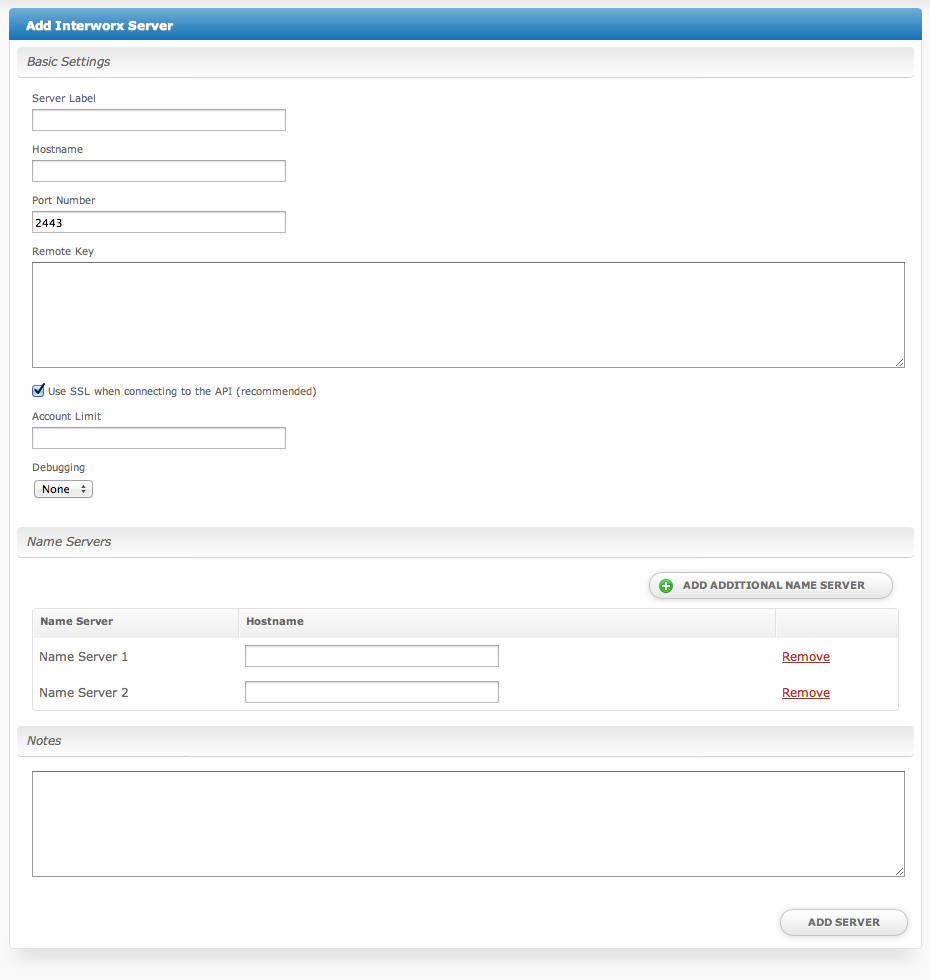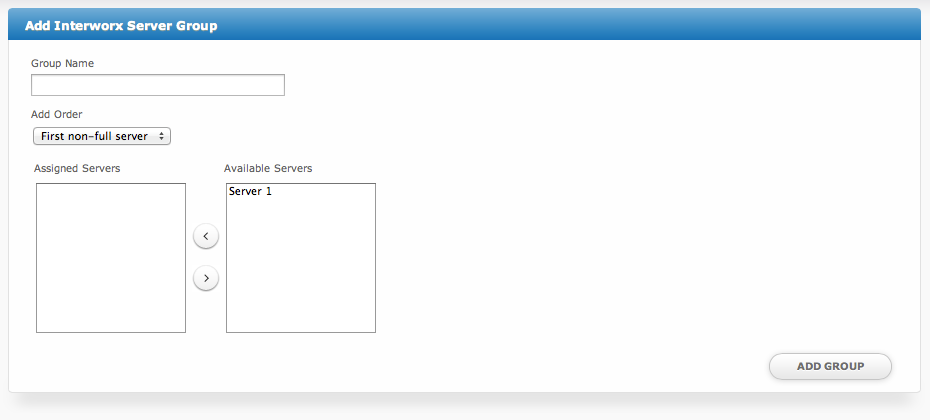| Table of Contents |
|---|
Installing Interworx
- Visit [Settings] > [Company] > [Modules] > Available.
- Click the "Install" button within the Interworx module listing.
When the module is installed, it should automatically load the "Manage" screen for the module. You can get back here any time by visiting [Settings] > [Company] > [Modules] > Installed and by clicking the "Manage" button for the module.
Interworx Overview
The "Manage" screen displays an overview of all of your Interworx servers and server groups, and lists all servers and server groups that are configured for Interworx.
Adding an Interworx Server
- From the "Manage" screen, click the "Add Server" button.
- Fill out the following options and click the "Add Server" button:
| Option | Details |
|---|---|
| Server Label | A friendly name for this server, i.e. "Server 1". |
| Hostname | The hostname of your Interworx Server, i.e. "server1.hostname.com". |
| Port Number | The port number of your Interworx Server (default 2443). |
| Remote Key | The remote key as provided within the Interworx control panel for API access. |
| Use SSL... | Select this option to send API requests over SSL (recommended). |
| Account Limit | The maximum number of Interworx accounts that should be created. Leave blank for unlimited. |
| Debugging | (Options: None, Log, Print) None is recommended. For debugging issues only, not for production use. |
| Name Servers | Enter the name servers that should be used, tags for these are included in the package welcome email. Any number of name servers may be added. |
| Notes | Any internal notes pertaining to this server. |
Adding a Server Group
- From the "Manage" screen, click the "Add Server Group" button.
- Fill out the following options and click the "Add Group" button:
| Option | Details |
|---|---|
| Group Name | A friendly name for this server group. |
| Add Order | Choose how servers in this group will be selected for provisioning. |
| Assigned Servers | Select servers under "Available Servers" and click to move them to the left column to add them to the group. |