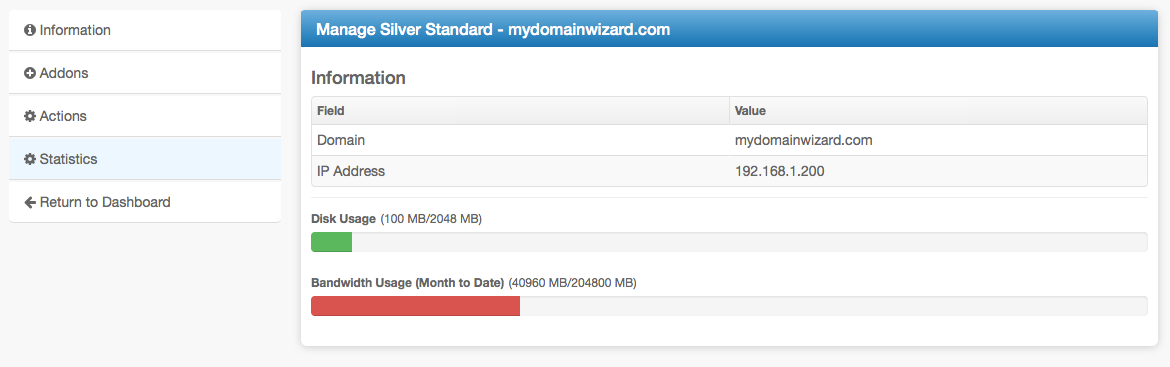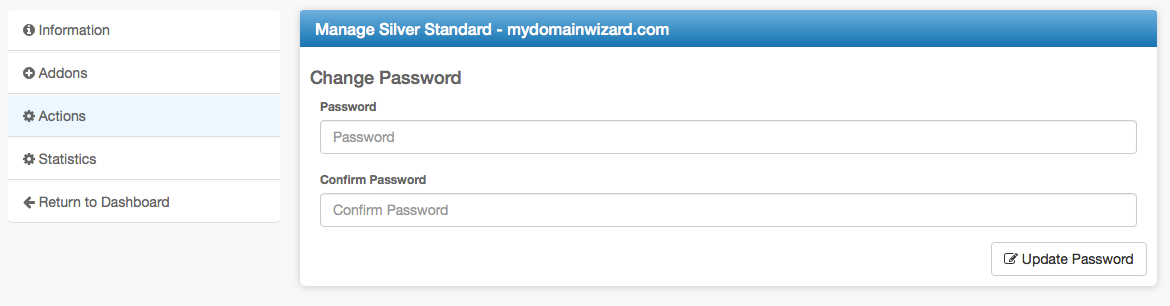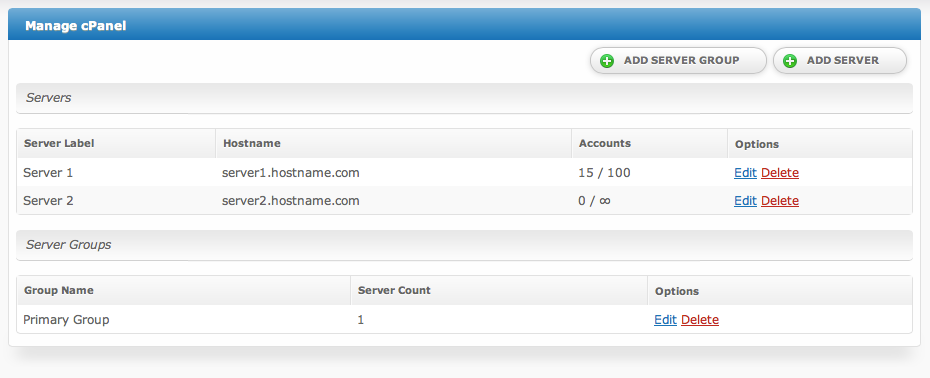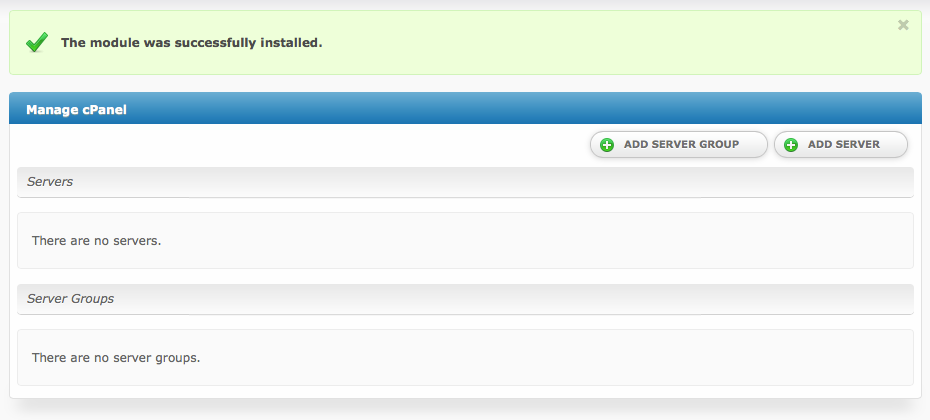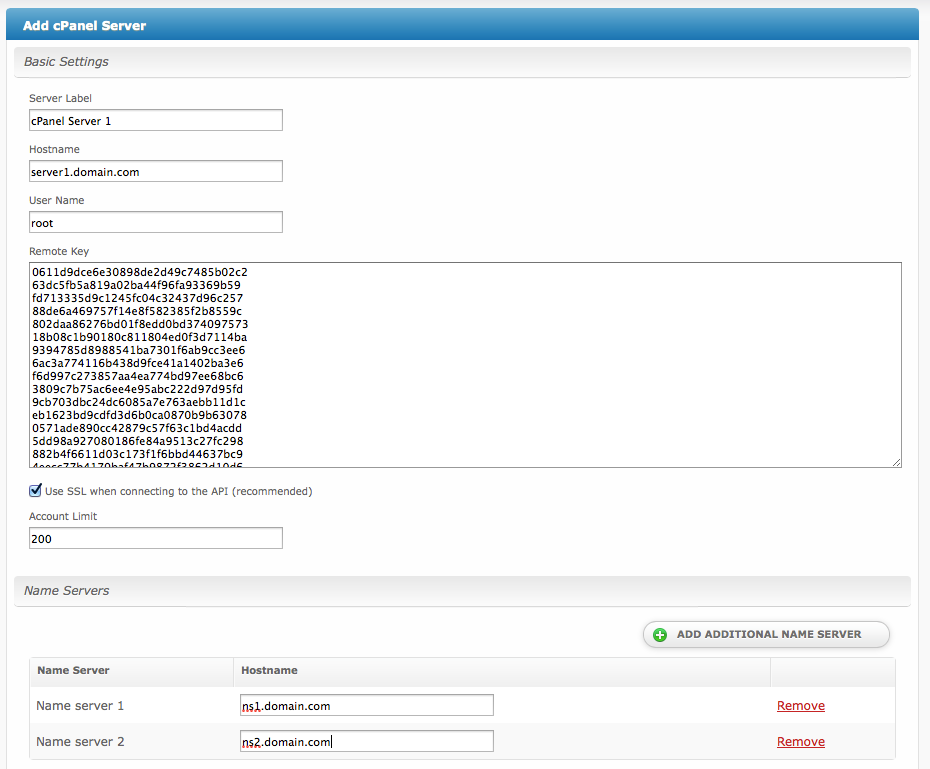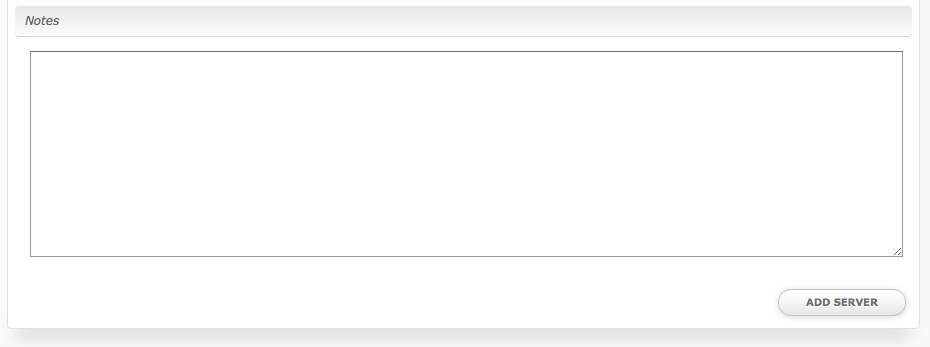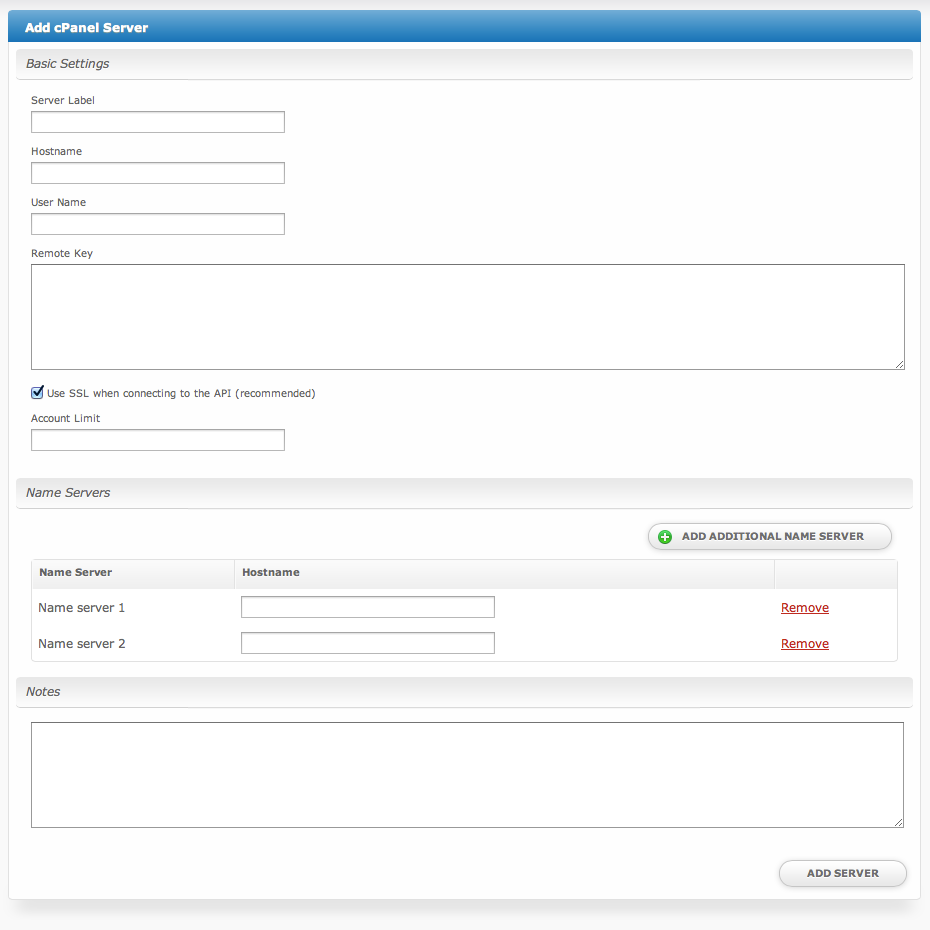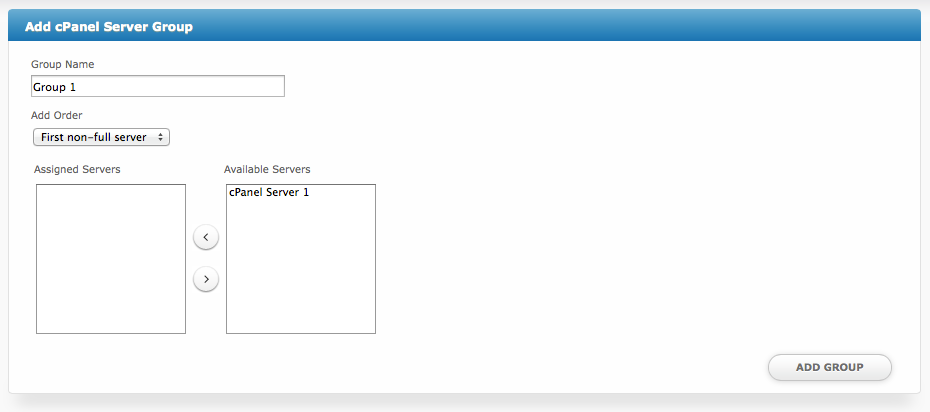...
| Expand | ||
|---|---|---|
| ||
Installing cPanel
...
To install the cPanel module, visit [Settings] > [Company] > [Modules] > Available
...
, and click the "Install" button
...
for cPanel
...
.
| Tip |
|---|
When the module is installed, it should automatically load the "Manage" screen for the module. You can get back here any time by visiting [Settings] > [Company] > [Modules] > Installed and by clicking the "Manage" button for the module. |
cPanel Overview
The "Manage" screen displays an overview of all of your cPanel servers and server groups, and lists all servers and server groups that are configured for cPanel.
Adding a cPanel/WHM Server
- From the "Manage" screen, click the "Add Server" button.
- Fill out the following options and click the "Add Server" button:
A message will be displayed, indicating that the module was successfully installed. Then click the "Add Server" button.
Enter the details for your cPanel/WHM server.
| Field Name | Description |
|---|---|
| Server Label | Enter a label for this cPanel/WHM server, it can be anything you like. |
| Hostname | Enter the FQDN hostname for |
| Option | Details |
| Server Label | A friendly name for this server, i.e. "Server 1". |
| Hostname | The hostname of your cPanel/WHM server, i.e. ie "server1.hostnamedomain.com". |
| User Name | Enter your WHM username. This is the username you would log into WHM withThe username associated with your WHM login credentials. |
| Remote KeyThe | Enter your WHM server remote key found. This can be obtained in WHM under Cluster/Remote Access >"Setup Remote Access Key". |
| Use SSL ...when connecting to the API | Check Select this option to send API requests over SSL (recommended)use SSL for all API requests to your WHM server. This is highly recommended. |
| Account Limit | The Enter the maximum number of cPanel accounts that should be created. Leave blank for unlimited.added to this cPanel/WHM server. |
| Name Servers | Enter the name servers that should be used , tags for these are included in for this server. These will be available to the package welcome email . Any number of name servers may be added. |
| Notes | Any internal notes pertaining to this server. |
Adding a Server Group
...
| to the client. | |
| Notes | Enter any notes that pertain to this server for future reference. |
After filling out these options, click "Add Server" to add your cPanel/WHM server.
Server Groups
Server groups are useful for categorizing cPanel servers. When creating a Package, a specific server, or a server group may be selected for provisioning. Blesta will automatically select a cPanel server to provision with when a server group is chosen.
To add a server group, from the cPanel overview at [Settings] > [Company] > [Modules] > cPanel, click "Add Server Group", then enter the details.
...
| Option | Details |
|---|---|
| Group Name | A friendly Enter the name for this server group. |
| Add Order | Choose how servers in this group will be selected for provisioning. Currently, first non-full server is the only add order. |
| Assigned Servers | Select servers under "Available Servers" and click to move them to the left column to add them to the group. |
...
Welcome Email
When creating or editing a package that uses this module, the following tags will be available:
...