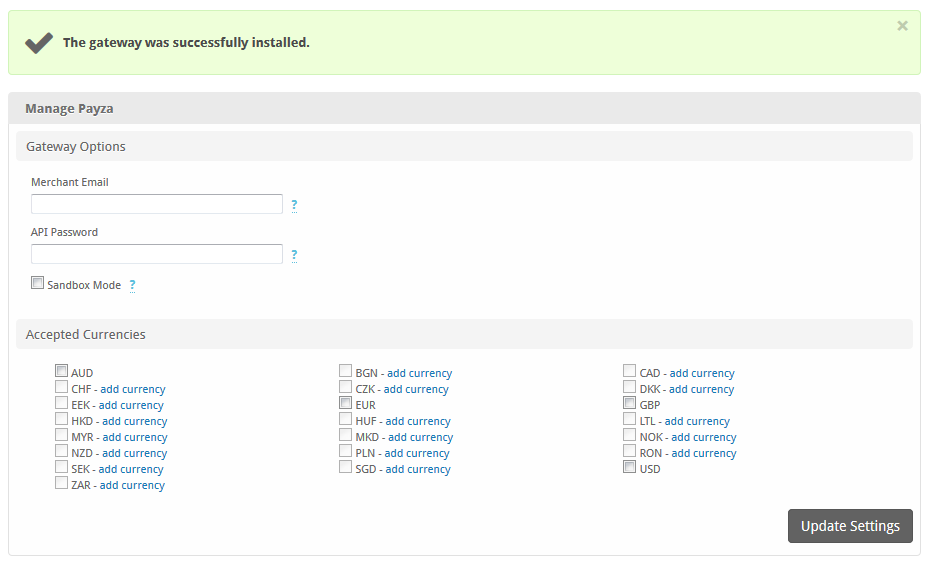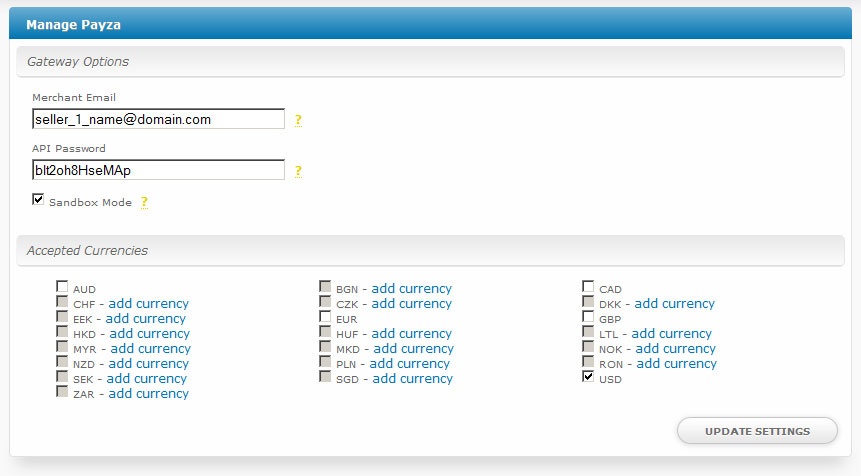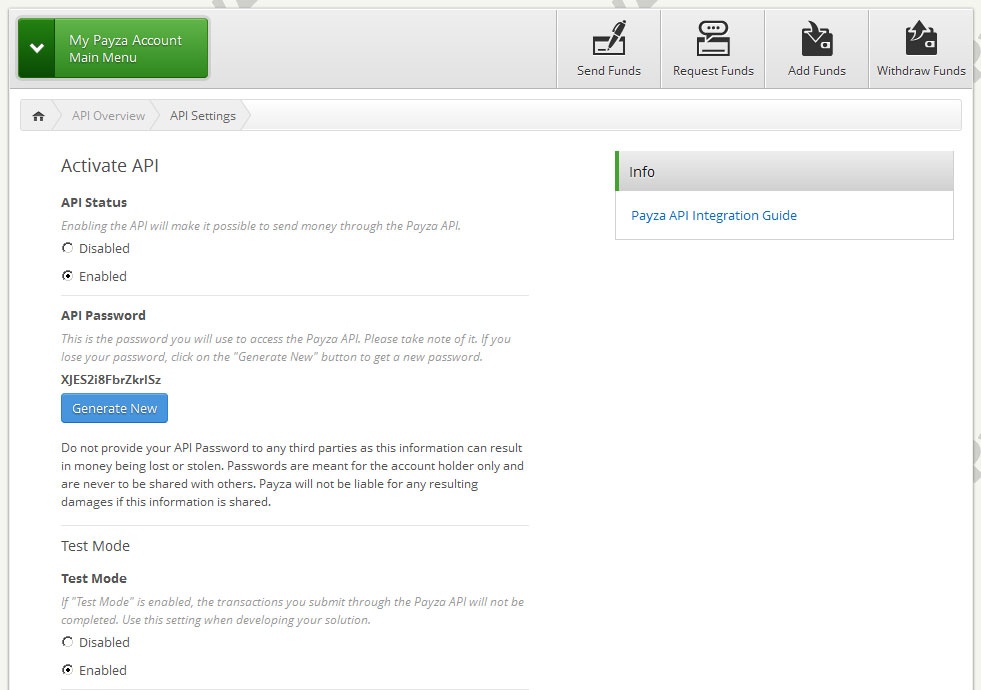...
| Table of Contents | ||||||||||
|---|---|---|---|---|---|---|---|---|---|---|
|
Installing Payza
- Visit [Settings] > [Company] > [Payment Gateways] > Available.
- Click the "Install" button within the Payza gateway listing.
Configuring Payza
About Payza
Payza is a popular payment gateway. Learn more about Payza on their website at https://www.payza.com/.
Installing Payza
To install the Payza payment gatewayTo configure Payza, visit [Settings] > [Company] > [Payment Gateways] > InstalledAvailable, and click the "ManageInstall" button for the Payza payment gateway.Payza.
A message will be displayed, indicating that the payment gateway was successfully installed.
| Note |
|---|
| You will need to ensure your Payza account has Encrypted Payment Details (EPD) Version 2 enabled. |
...
If you would like to allow refunds via the API, be sure to generate an API Password, and set it in Blesta.
Gateway Options
Enter the details provided by Payza.
| Field Name |
|---|
| Option | Description |
|---|---|
| Merchant Email | This is Enter the merchant account email address, typically of the format "seller_1_name@domain.com". |
| API Password | Enter the API Password. This is the password required to process refunds via the API. |
| Sandbox Mode | If selectedCheck to enable Sandbox Mode. If checked, transactions will be processed in sandbox mode using your Payza account and they will not settle. |
| Accepted Currencies | Check the currencies that you would like to be processed through this payment gateway. The following currencies are available: AUD, BGN, CAD, CHF, CZK, DKK, EEK, EUR, GBP, HKD, HUF, LTL, MYR, MKD, NOK, NZD, PLN, RON, SEK, SGD, USD, ZAR |
When finished, click "Update Settings" to save the details. You have successfully installed and configured Payza!