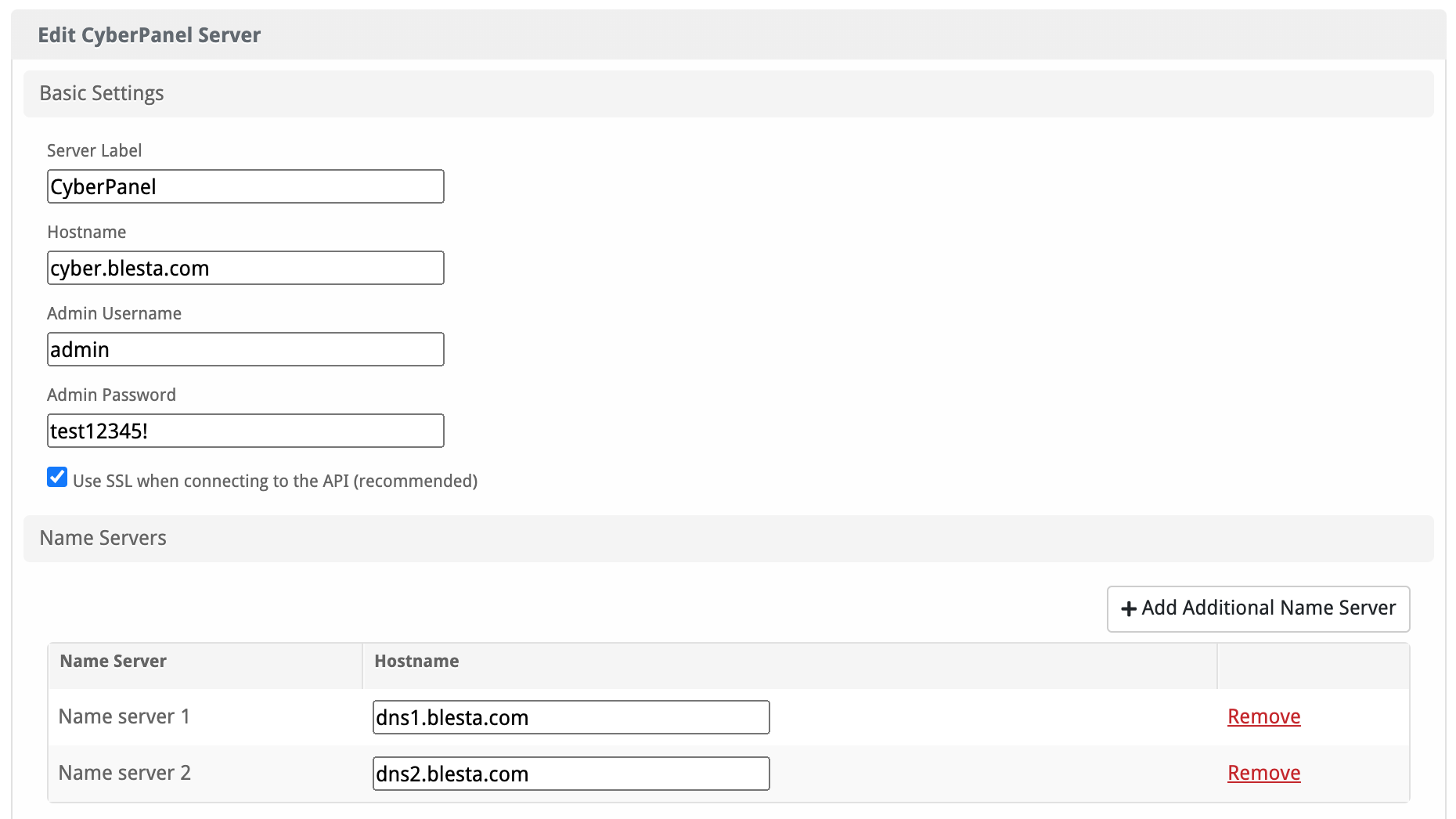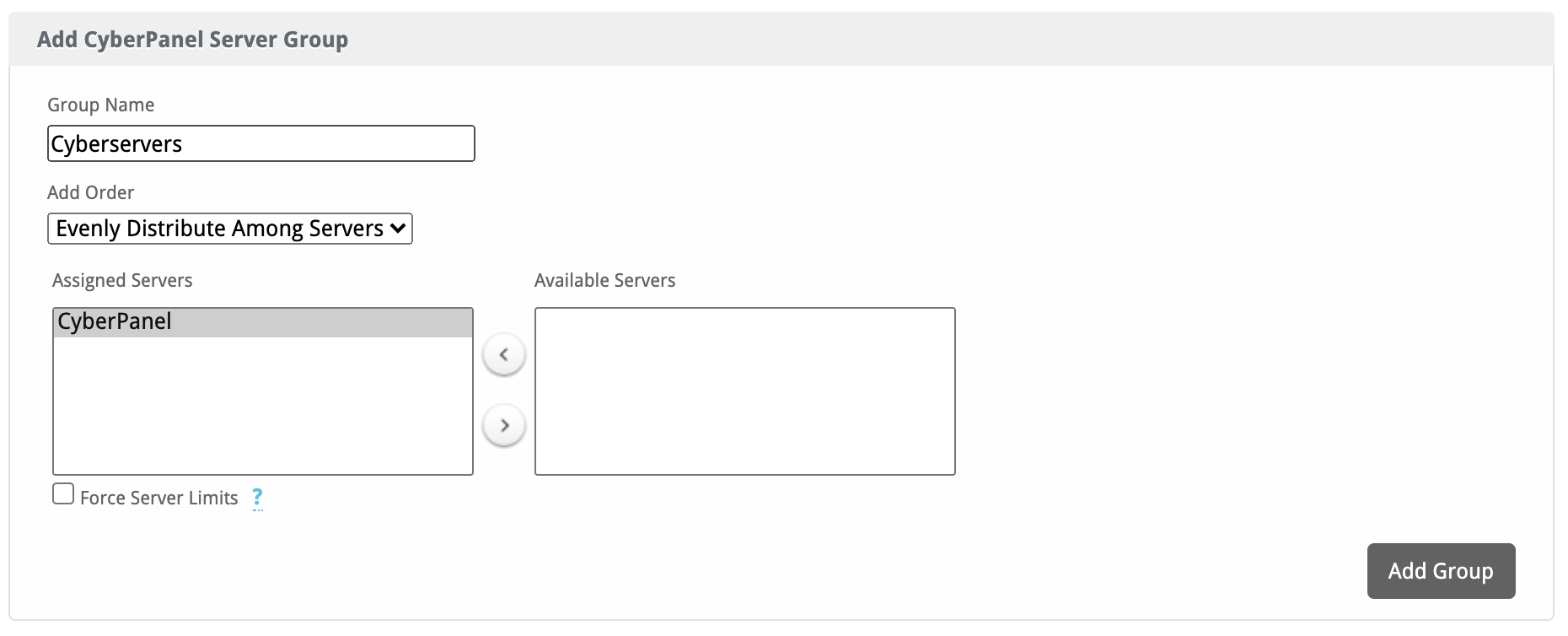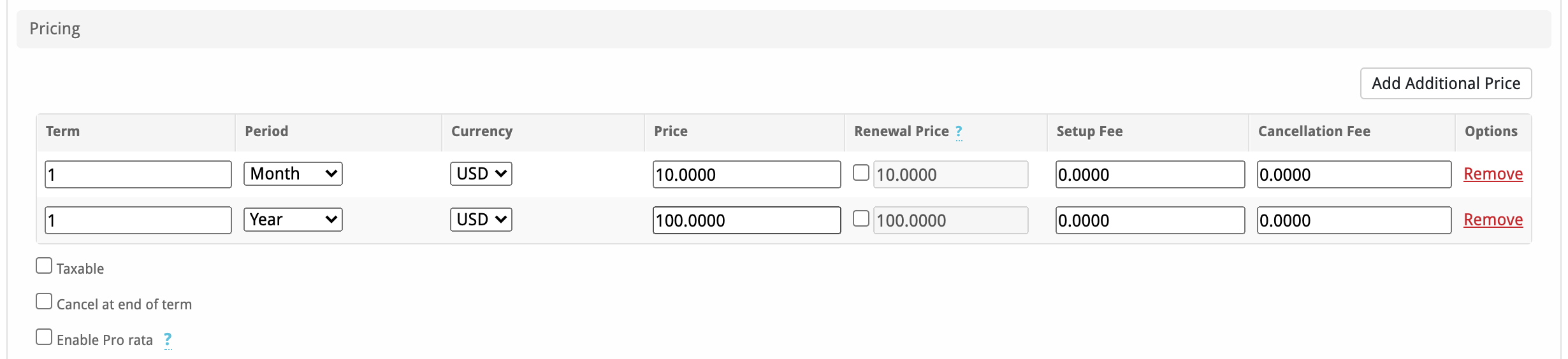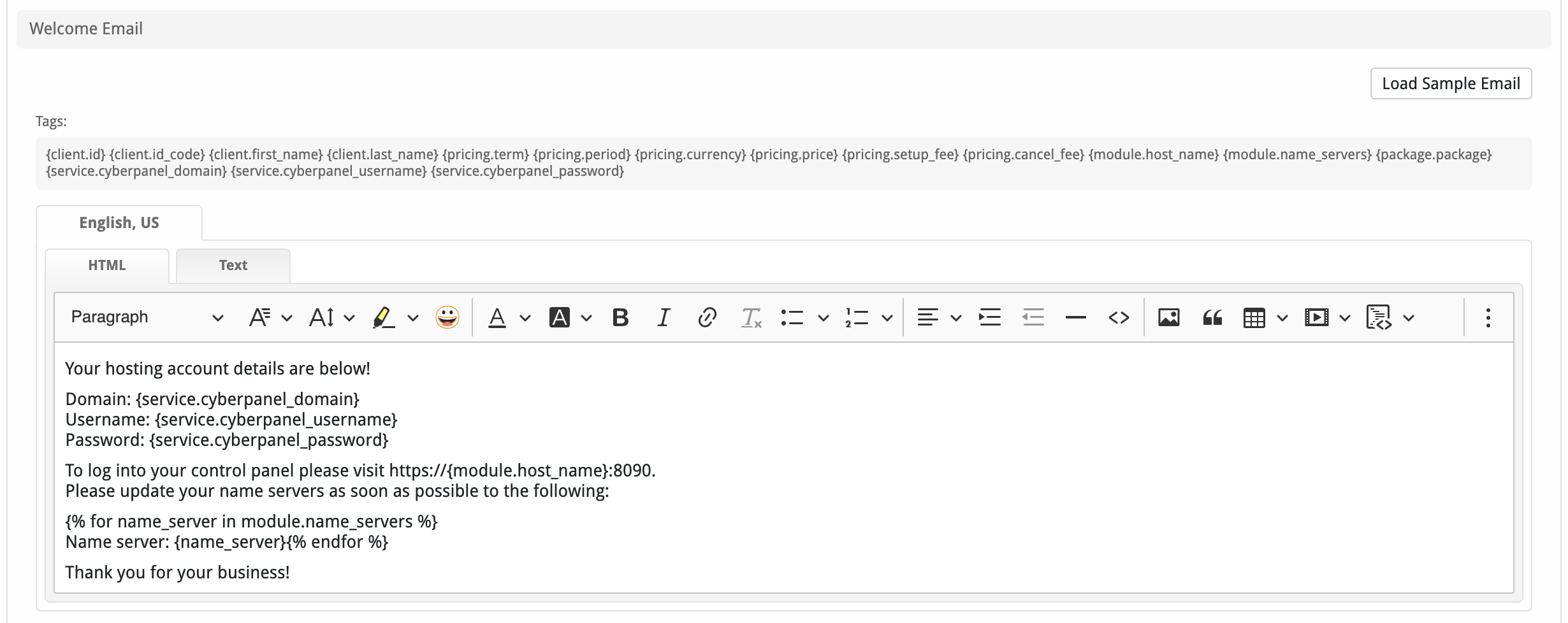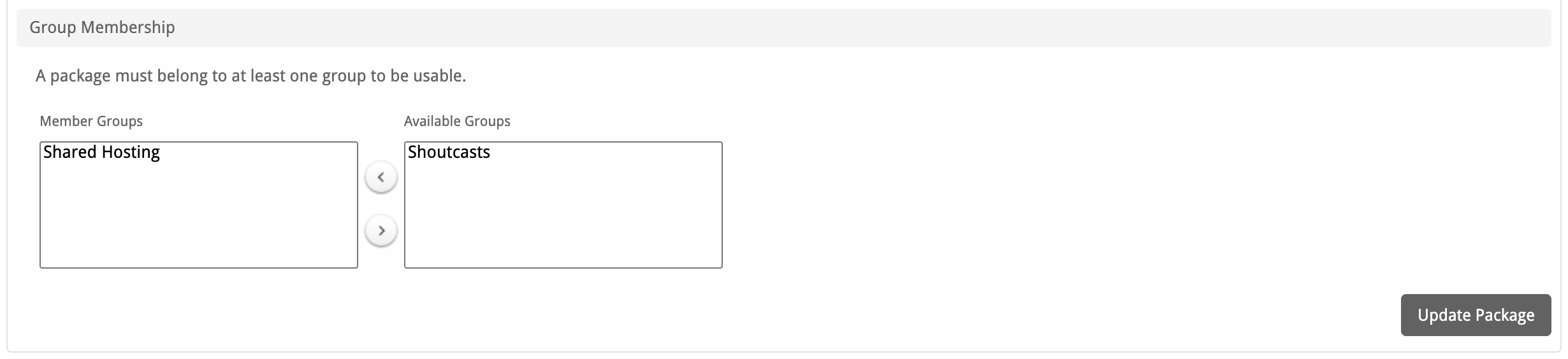| Table of Contents |
|---|
About CyberPanel
CyberPanel is a popular and open source shared hosting control panel. Learn more about CyberPanel on their website at https://cyberpanel.net.
Supported Features
| Create | Cancel | Suspend | Unsuspend | Management | Config Options |
|---|---|---|---|---|---|
YES | YES | YES | YES | NO | NO |
Installing CyberPanel
To install the CyberPanel module, visit [Settings] > [Company] > [Modules] > Available, and click the "Install" button for CyberPanel.
A message will be displayed, indicating that the module was successfully installed. Then click the "Add Server" button.
| Field Name | Description |
|---|---|
| Server Label | Enter a label for this CyberPanel server, it can be anything you like. |
| Hostname | Enter the FQDN hostname for your CyberPanel server, ie "cyber.domain.com". |
| Admin Name | Enter your CyberPanel username. |
| Admin Password | Enter your CyberPanel password. |
| Use SSL when connecting to the API | Check this option to use SSL for all API requests to your CyberPanel server. This is highly recommended. |
| Name servers | Enter the name servers for this CyberPanel server. |
| Notes | Enter any notes that pertain to this server for future reference. |
After filling out these options, click "Add Server" to add your CyberPanel server.
Server Groups
Server groups are useful for categorising CyberPanel servers. When creating a Package, a specific server, or a server group may be selected for provisioning.
Blesta will automatically select a CyberPanel server to provision with when a server group is chosen.
To add a server group, from the cPanel overview at [Settings] > [Company] > [Modules] > CyberPanel, click "Add Server Group", then enter the details.
| Option | Details |
|---|---|
| Group Name | Enter the name for this server group. |
| Add Order | Choose how servers in this group will be selected for provisioning. |
| Assigned Servers | Select servers under "Available Servers" and click to move them to the left column to add them to the group. |
Creating Packages
Packages define the pricing, welcome email, module and more. Packages can be assigned to Package Groups, and added to Order Forms. To create a Package, visit [Packages] > Browse, and click the "Create Package" button.
Creating a Package consists of several sections:
Basic
The Basic section consists of the following options:
| Field Name | Description |
|---|---|
| Package Name | Enter the name of this Package, it will be visible wherever services are listed and on any order forms. |
| Description | Enter a Description for this Package. HTML is allowed, and descriptions appear on order forms. |
| Status | "Active" is the default, "Inactive", and "Restricted" are also available. |
| Quantity Available | If this Package has a limited quantity available, enter the quantity, or leave it as "Unlimited". |
| Configurable Options | A Configurable Option Group may be selected if previously created, but this module does not support configurable options during provisioning. |
| Module | Select "CyberPanel" for the module. |
Module Options
The Module Options section consists of the following options, which are specific to CyberPanel:
| Field Name | Description |
|---|---|
| Server Group | Select "Any" if you wish to specify a specific server, or select the Server Group to provision from. Selecting a group means that accounts will be provisioned from the group. Selecting a group is recommended. |
| Server | If "Any" is selected above, select the server this package will use to provision accounts. |
| Package Name | This is the package name on CyberPanel. Get the package name from CyberPanel admin panel by: Packages > Create Package or Packages > Modify Package |
Pricing
| Field Name | Description |
|---|---|
| Term | Enter the term for the desired pricing option. For example, if you wish to create a 3 month pricing option, enter 3 here. |
| Period | Select the period for this pricing option. "Day", "Week", "Month", "Year", and "One time" are options. The client will be invoiced every "term period", for example every 3 months if 3 is entered for term, and Month is selected for period. |
| Currency | Select the currency this pricing option is available for. |
| Price | Enter the price for this pricing option. |
| Setup Fee | If there is a setup fee, enter it here. |
| Cancellation Fee | If there is a fee to cancel early, enter it here. |
Click the "Add Additional Price" to add more pricing options. It's common for people to create 1 Month, 3 Month, 6 Month, and 1 Year price options. There are many possible combinations.
Welcome Email
The "Tags" section describes tags that may be used in the welcome email. The welcome email content is inserted into the "Service Creation" email template under [Settings] > [Company] > [Emails] > Service Creation. Only details unique to this service should be entered into the welcome email section for the package.
Sample Email
This sample email could be used in the Package Welcome Email section to help you get started. Be sure to enter content for your welcome email in both the HTML and Text sections. You can click on "Load Sample Email" to automatically enter the content below:
Your hosting account details are below!
Domain: {service.cyberpanel_domain}
Username: {service.cyberpanel_username}
Password: {service.cyberpanel_password}
To log into your control panel please visit https://{module.host_name}:8090.
Please update your name servers as soon as possible to the following:
{% for name_server in module.name_servers %}
Name server: {name_server}{% endfor %}
Thank you for your business!
When creating or editing a package that uses this module, the following tags will be available:
| Tags | Description | Notes |
|---|---|---|
| {module.hostname} | The host name of the server that the service was provisioned on | e.g. "domain.com" |
| {module.server_name} | The name of the server that the service was provisioned on | e.g. "Cyberservers" |
| {service.cyberpanel_domain} | The service field for the domain | e.g. "domain.com" |
| {service.cyberpanel_username} | The service field for the username | |
| {service.cyberpanel_password} | The service field for the password |
Displaying Name Servers in the Welcome Email
The {module.name_servers} tag must be iterated over to display the name servers. Email tag usage is elaborated upon on the Customizing Emails page.
Consider an example where the module has two name servers set, named "ns1.domain.com" and "ns2.domain.com". The following can be added to the email template to output the name servers:
{% for name_server in module.name_servers %}
Name server: {name_server}{% endfor %}
The welcome email will display this as:
Name server: ns1.domain.com Name server: ns2.domain.com
Group Membership
If this is the first Package you are creating with this module, select the "Create a New Group" option, and enter a Group name. If you are adding a subsequent Package and wish for it to be part of the same group, select "Select from Available Groups", and move the group from the right to the left of the multi-select box.
When finished, click "Create Package" to create this package.
Final Steps
The only thing left to do is to add this Package Group to an order form so clients may place orders for your CyberPanel servers. See Creating an Order Form for more details.
Common Errors
- I can't save the credentials, it won't connect.
- CyberPanel uses port 8090. Make sure TCP port 8090 EGRESS is open at the firewall on your Blesta server.