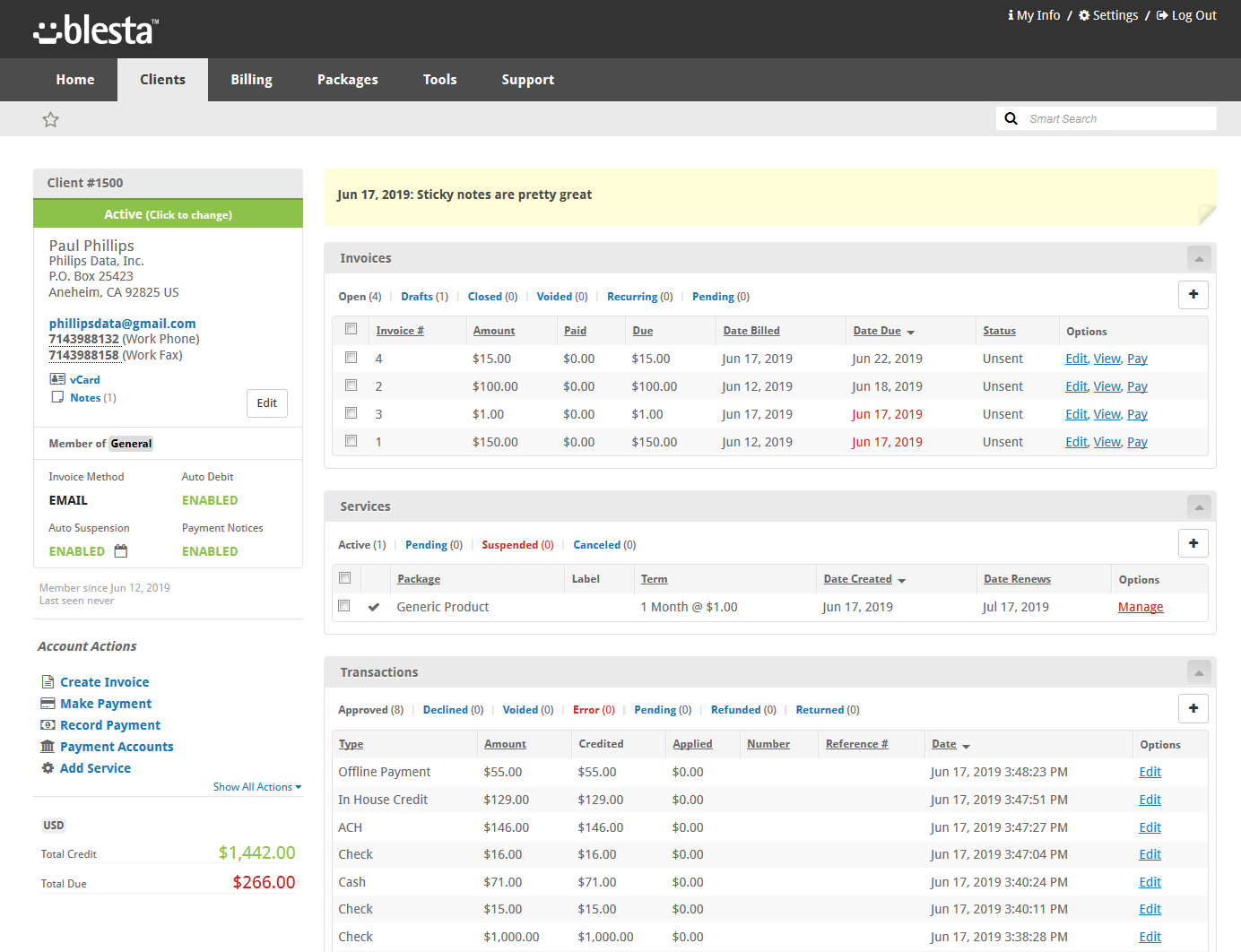| Table of Contents |
|---|
What are Clients?
Simply put, clients are your customers.
All clients belong to a Client Group which is specified during account creation, or when editing a client. Each company has a "General" client group by default, and new clients are placed in this group automatically if not specified differently. As a result, creating a client group is not necessary to add a client, unless the client should be categorized differently or have unique settings that vary from the General group. Company > Client Groups have settings that make themselves unique from one another.
Creating Clients
To create a new client, click [Clients] > Add Client. A form will be presented with the following sections:
Contact Information
This section requests generic contact information, including name, street address, and email address.
| Option | Details |
|---|---|
| First Name | The client's first name. |
| Last Name | The client's last name. |
| Company/Org. | The company or organization for the client. |
| Title | The title for the client. |
| Address 1 | Address line 1 for the client. |
| Address 2 | Address line 2 for the client. |
| City | The city for the client. |
| Country | The country for the client. |
| State/Province | The state or province for the client. This drop-down is pre-populated once the Country is selected. |
| Zip/Postal Code | The zip or postal code for the client. |
| The email address for the client. |
Phone Numbers
This section allows an unlimited number of contact numbers for the client. Phone and Fax numbers can be selected and categorized by location such as "work" or "home". The first fax number entered for a client becomes the default fax number of the client.
| Option | Details |
|---|---|
| Type | The type of number. Can be one of the following:
|
| Location | The location for the number. Can be one of the following:
|
| Number | The phone number, including area code and extension. |
Billing Info
Here a client can be set to a tax exempt status, their Tax ID stored, and the preferred currency can be selected. When services are renewed they will renew in the client's preferred currency, though it is possible for a client to order services in different currencies if the order form allows such.
| Option | Details |
|---|---|
| Tax Exempt | Selecting this option will make this client exempt from any taxes in auto-generated invoices. |
| Tax ID/VATIN | The tax or VAT number for the client. |
| Preferred Currency | This is the currency the client will be billed in. By default, it's the company default currency. |
Authentication
Each client requires a unique username and a secure password. In most cases, the client's email address makes a great username, and by default their email address will be used. However, a specific username can be entered by selecting "Specify a username".
| Option | Details |
|---|---|
| Username | The email address may be used as the username, or one may be specified. This option contains the following options:
|
| Password | The password that the client will login with. (In combination with the username above). A strong password can be automatically generated by clicking the "Generate Password" link. |
Additional Settings
This section allows the clients language and group to be set. To add additional client groups visit [Settings] > [Company] > Client Groups, learn more. To add additional languages visit [Settings] > [Company] > [General] > Internationalization, learn more. All custom client fields also appear in this section.
| Option | Details |
|---|---|
| Language | The language for this client. Default is the company's default language. When the client logs in, this language will be displayed. |
| Client Group | Client's can belong to different groups. By default, the General group is used. |
| Send Account Registration Email | Selecting this option will send the account registration email to this client. |
| Opt-in to marketing emails | Selecting this option will opt the user in to marketing emails. One effect of this is that the mass mailer plugin can send emails to this users. |
After entering necessary details, click the "Create Client" button to create the client. Once a client is created, you will be redirected to the client's profile page.
Deleting Clients
Clients may be deleted by visiting the Profile and selecting "Delete Client" under Account Actions. All database information associated with the client will be permanently deleted including, but not limited to, invoices, services, and transactions.
Deleting a client can't be undone!
Instead, you may wish to mark the client as inactive, or fraud, which will prevent the client from logging in while still maintaining all of the client's information for future reference.
Finding Clients
Clients can be located under [Clients] > Browse or by using the search bar.
Client Profile
To view or return to a client's profile page click [Clients] to browse and sort a list of clients, then click the client's ID under the Client ID column or search for the client using the search field. All actions related to a client can be performed from the client profile. It is perhaps the most commonly used page within Blesta.
The client's profile is broken into two primary sections. On the left is the client overview pane, followed by the account actions list and amounts due and credits for each currency. On the right is a list of all widgets set to display in this section. This includes, at minimum, Invoices, Transactions, and Services. You can sort these widgets by clicking the widget heading and dragging it up or down the list of widgets. You may also minimize a widget by clicking the arrow icon in the upper right of the widget heading. The state of all widgets are saved across all client profile pages for the company you are currently logged into.