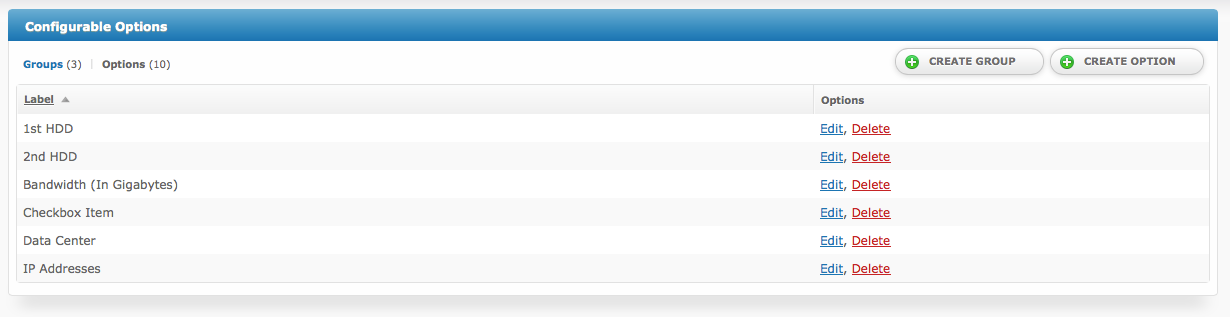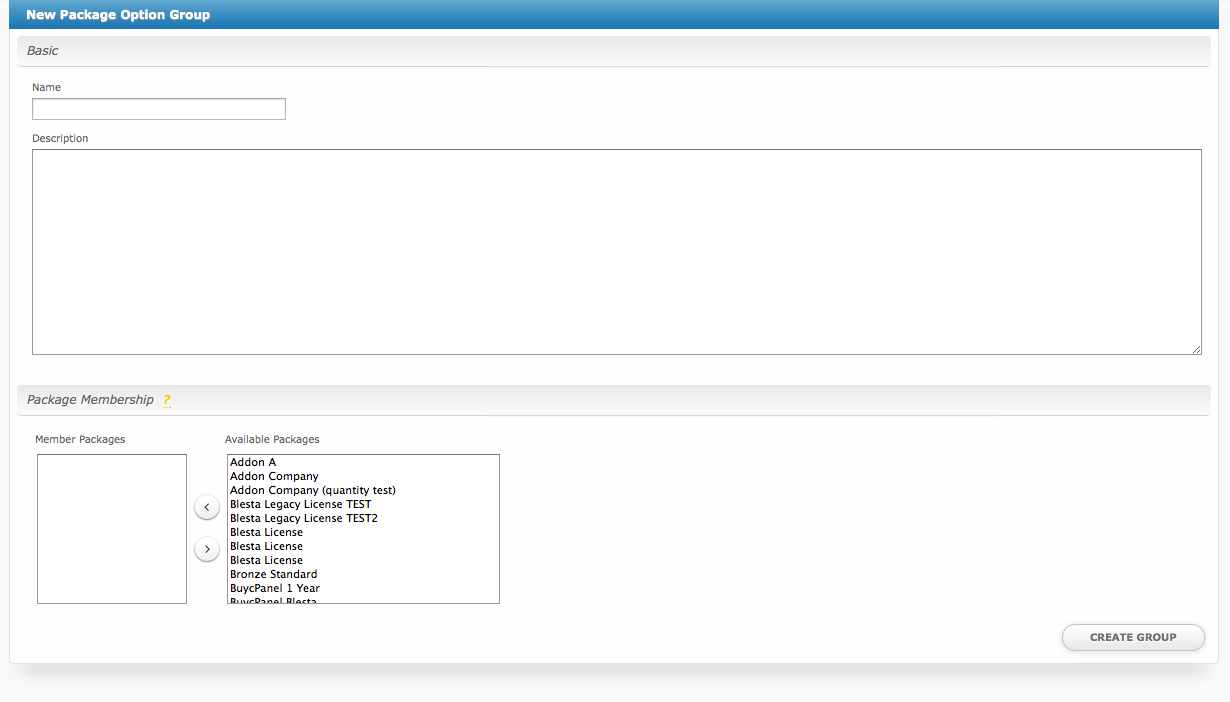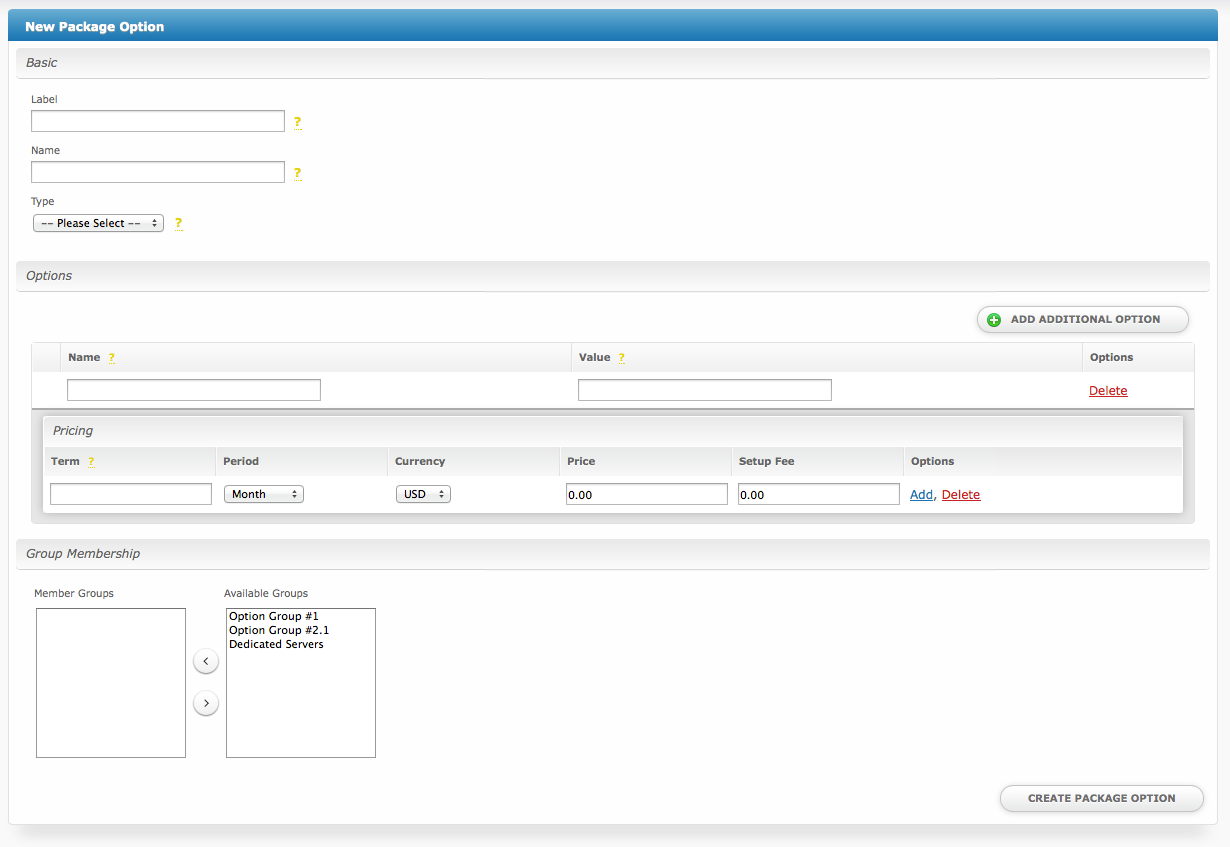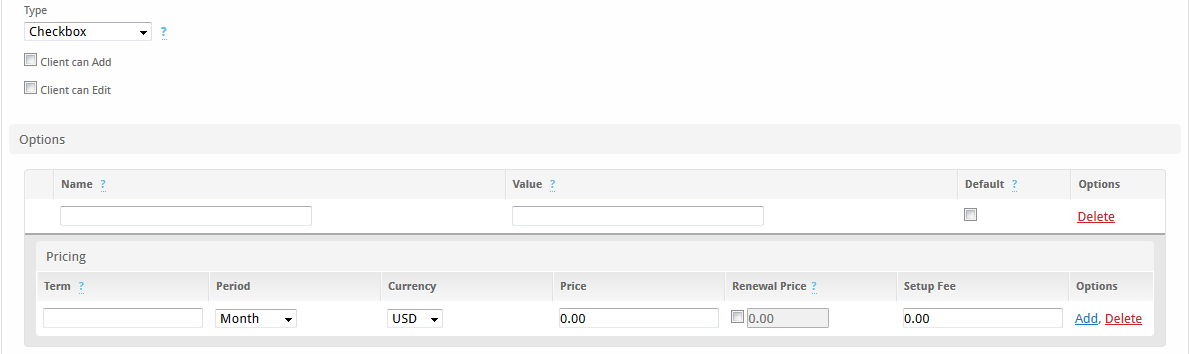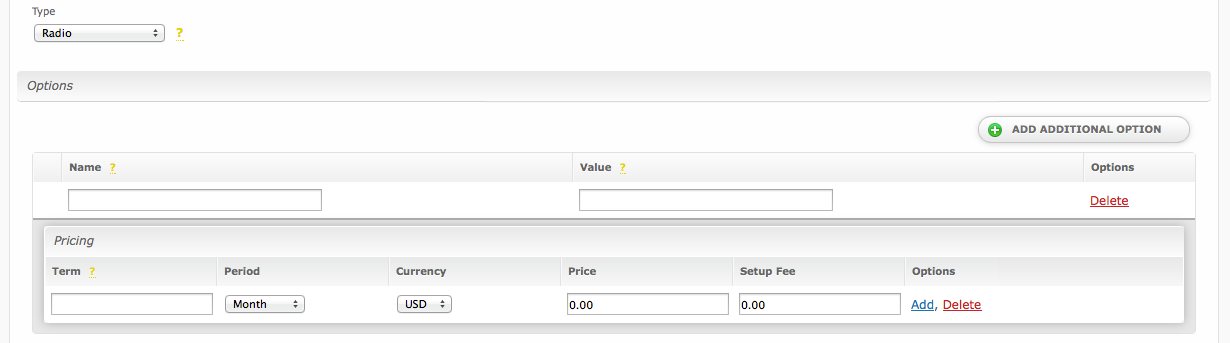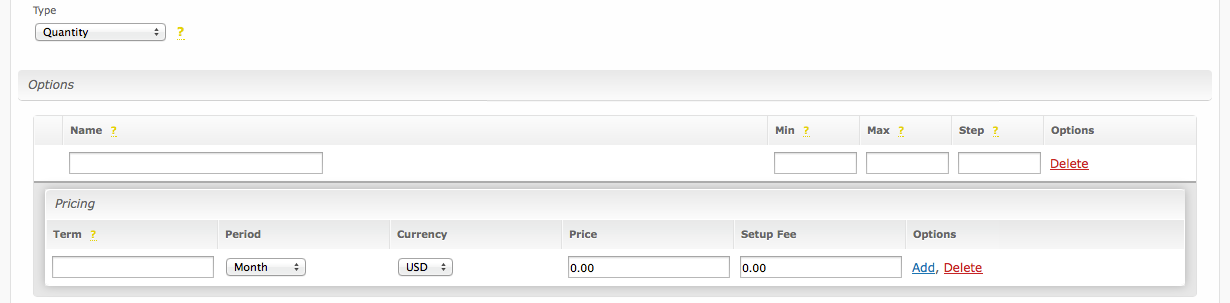| Table of Contents |
|---|
About Configurable Options
Configurable Options consist of additional fields that request information from clients when ordering packages. These fields can have a price associated with them and add to the base price set for the package. Configurable Options can be of the following types:
- Checkbox
- Radio
- Drop-Down
- Quantity
Configurable Option values are passed into modules during service provisioning, so modules expecting these fields can use the information to alter the way they provision the service.
Configurable Option Group Overview
Configurable Options Overview
Creating an Option Group
To create a configurable option group, visit [Packages] > [Options] and click the "Create Group" button.
The following form will be displayed:
- Enter a name for the group. This name will only be visible in the staff area, and not visible to clients.
- Enter a description for the group.
- Select what packages this group should be assigned to, if any.
- Click the "Create Group" button to create the option group.
Package Membership
Options are assigned to Option Groups, and Option Groups are assigned to Packages. That association can be made here, or it can be made when creating or editing Packages.
Creating an Option
To create a configurable option, visit [Packages] > [Options] and click the "Create Option" button.
The following form will be displayed:
There are several sections, Basic, Options, and Group Membership.
Basic
The Basic section requires the following fields:
- Label - This is the form label that will appear directly above this field
- Name - This is the form field name, which is hidden. If this field is passing information into a module, the module may require it to have a specific name.
- Type - The type of field, either "Checkbox", "Radio", "Drop down", or "Quantity".
Options
The options that are displayed vary depending on the "Type" selected above.
Checkbox
When creating an option of the type check-box, the following will be displayed:
- Name - Enter the display name for this option, which will appear next to the checkbox.
- Value - Enter the value for this option, which if checked, will be submitted through the form.
Pricing
Enter the pricing for this option for every term and currency that this option should exist for.
Missing Prices
If a client chooses a package term that does not exist for this option, this option will not appear. For example, if a 3 month term is selected for the package, and there is no 3 month term in the same currency for this option, it will be unavailable.
Radio
When creating an option of the type radio, the following will be displayed:
- Name - Enter the display name for this option, which will appear next to the radio option.
- Value - Enter the value for this option, which if selected, will be submitted through the form.
- Click "Add Additional Option" to continue adding more radio items to the form.
Pricing
Enter the pricing for this option for every term and currency that this option should exist for.
Missing Prices
If a client chooses a package term that does not exist for this option, this option will not appear. For example, if a 3 month term is selected for the package, and there is no 3 month term in the same currency for this option, it will be unavailable.
Drop Down
The drop down type looks identical to the radio type:
- Name - Enter the display name for this option, which will appear above the drop down.
- Value - Enter the value for this option, which if selected, will be submitted through the form.
- Click "Add Additional Option" to continue adding more items to the drop down.
Pricing
Enter the pricing for this option for every term and currency that this option should exist for.
Missing Prices
If a client chooses a package term that does not exist for this option, this option will not appear. For example, if a 3 month term is selected for the package, and there is no 3 month term in the same currency for this option, it will be unavailable.
Quantity
When creating an option of the type quantity, the following is displayed: