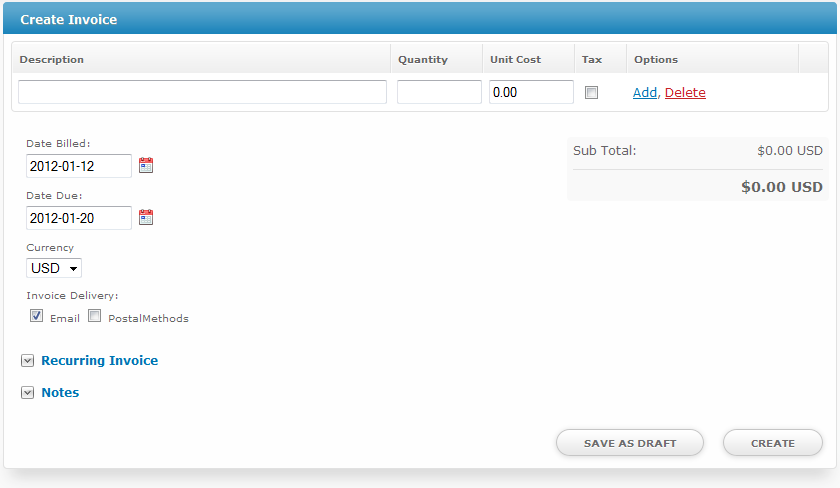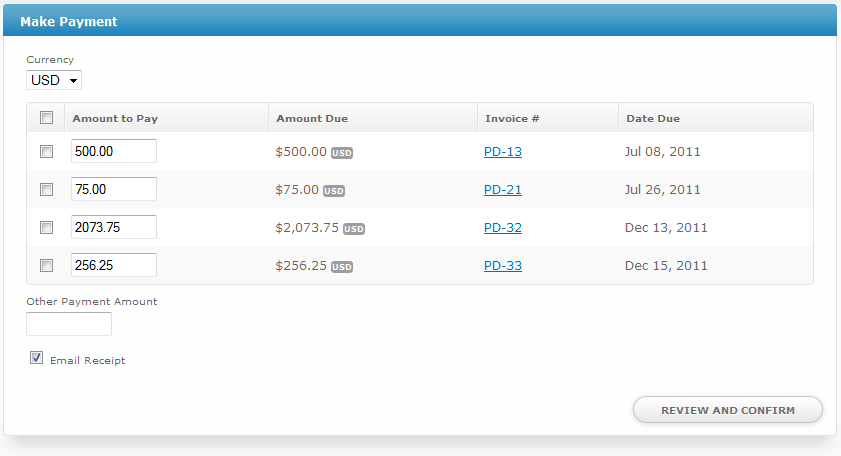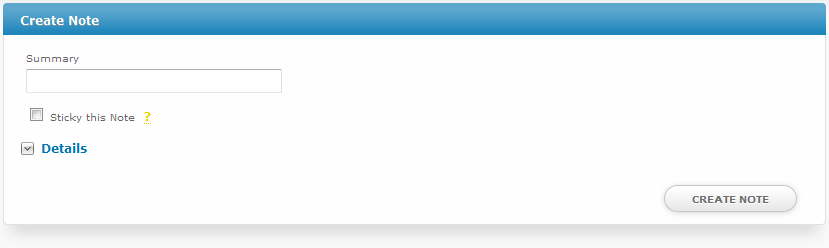| Table of Contents |
|---|
Locating Actions
To access account actions, a Client must be identified and their Profile page accessed. Please see Finding Clients for more information on accessing a client profile page.
Available Actions
Available Actions are listed on the left hand column of a client profile page, below the client detail box. All actions performed here affect this client specifically. This section by default shows common actions used by the authenticated staff member and hides those that are not commonly used. Selecting "Show All Actions" will list all available actions.
Create Invoice
Blesta creates invoices automatically for recurring services, but invoices and recurring invoices can be created manually by selecting "Create Invoice" under Actions. The following form will be shown:
Billing for hourly work?
Quantities support decimal and fractional values. For example, a 55 minute task could be invoiced with a quantity of 55/60, and the unit cost would be the hourly rate.
Recurring invoices can be created by expanding this option.
Make Payment
Payment can be made in one of two ways, either by using an existing payment account which contains credit card or ACH details, or by entering new payment details.
Step 1
Select how the payment will be funded, either by using an existing payment account or entering new payment details. If "New Payment Details" is selected, a form will be displayed prompting for contact and billing information for this payment, and the details can be optionally saved as a payment account before continuing to step 2.
Step 2
All open invoices are displayed for the selected currency and can be selected for payment, and the amount for each can optionally be adjusted. An additional "Other Payment Amount" can be entered and would be applied to the account as a credit. By default an email receipt will be sent to the client for this charge.
Step 3
Payment details as well as the payment total are displayed and the payment can be edited or submitted. Once submitted a charge is attempted and the payment is completed.
Record Payment
Payment Accounts
Add Service
Add Contact
Add Note
To add a note, under Actions click "Add Note". The following form will be displayed:
Enter a Summary, choose whether the note should be a sticky note, and optionally enter additional details. If a note is a stick, it will appear at the top of the clients profile page like this:
To remove a sticky note from the clients profile page, either edit the note and uncheck the option, or mouse-over the summary in the yellow sticky and an "Unstick" option will be presented. If there are no sticky notes the sticky note section will not appear on the client profile.