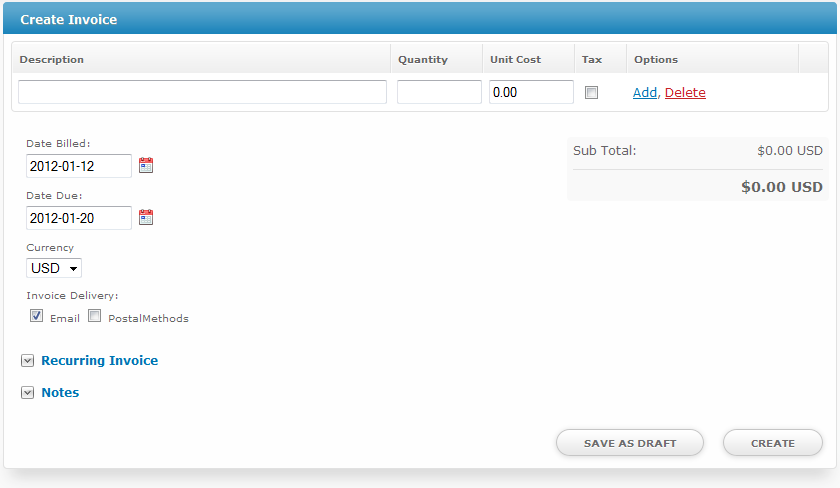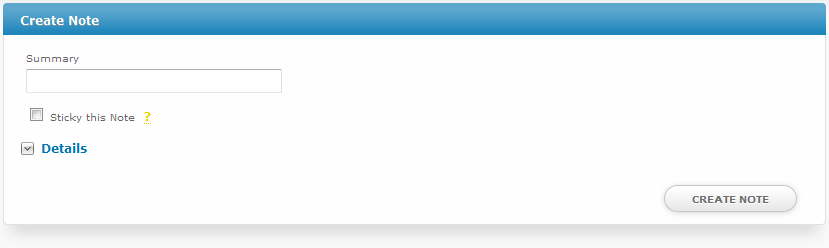| Table of Contents |
|---|
Locating Actions
To access account actions, a Client must be identified and their Profile page accessed. Please see Finding Clients for more information on accessing a client profile page.
Available Actions
Available Actions are listed on the left hand column of a client profile page, below the client detail box. All actions performed here affect this client specifically. This section by default shows common actions used by the authenticated staff member and hides those that are not commonly used. Selecting "Show All Actions" will list all available actions.
Create Invoice
Blesta creates invoices automatically for recurring services, but invoices and recurring invoices can be created manually by selecting "Create Invoice" under Actions. The following form will be shown:
Invoices consist of the following options:
- Line Items
- Description (Description of the billable item)
- Quantity (Optional, if left blank will assume to be 1)
- Unit Cost (The total cost for the line item if quantity is 1, or the per item cost otherwise)
- Tax (check to indicate tax should be applied to the line item)
- Date Billed
- By default date billed is today's date.
- Date Due
- By default date due is today plus the number of days in advance the system normally invoices clients.
- Currency
- The currency the invoice must be paid in.
- Invoice Delivery
- The method which the invoice should be delivered to the client. The options are limited by Company Settings and Client Group Settings but consist of Email, Paper, Interfax, and Postal Methods.
- Recurring Invoice
- Options for setting up an automatic recurring invoice. More details on this below.
- Notes
- Public and Private notes can be set. Private notes are only available to Staff members and public notes appear on invoices.
Make Payment
Record Payment
Payment Accounts
Add Service
Add Contact
Add Note
To add a note, under Actions click "Add Note". You will be prompted with the following form:
Enter a Summary, choose whether the note should be a sticky note, and optionally enter additional details. If a note is a stick, it will appear at the top of the clients profile page like this:
To remove a sticky note from the clients profile page, either edit the note and uncheck the option, or mouse-over the summary in the yellow sticky and an "Unstick" option will be presented. If there are no sticky notes the sticky note section will not appear on the client profile.