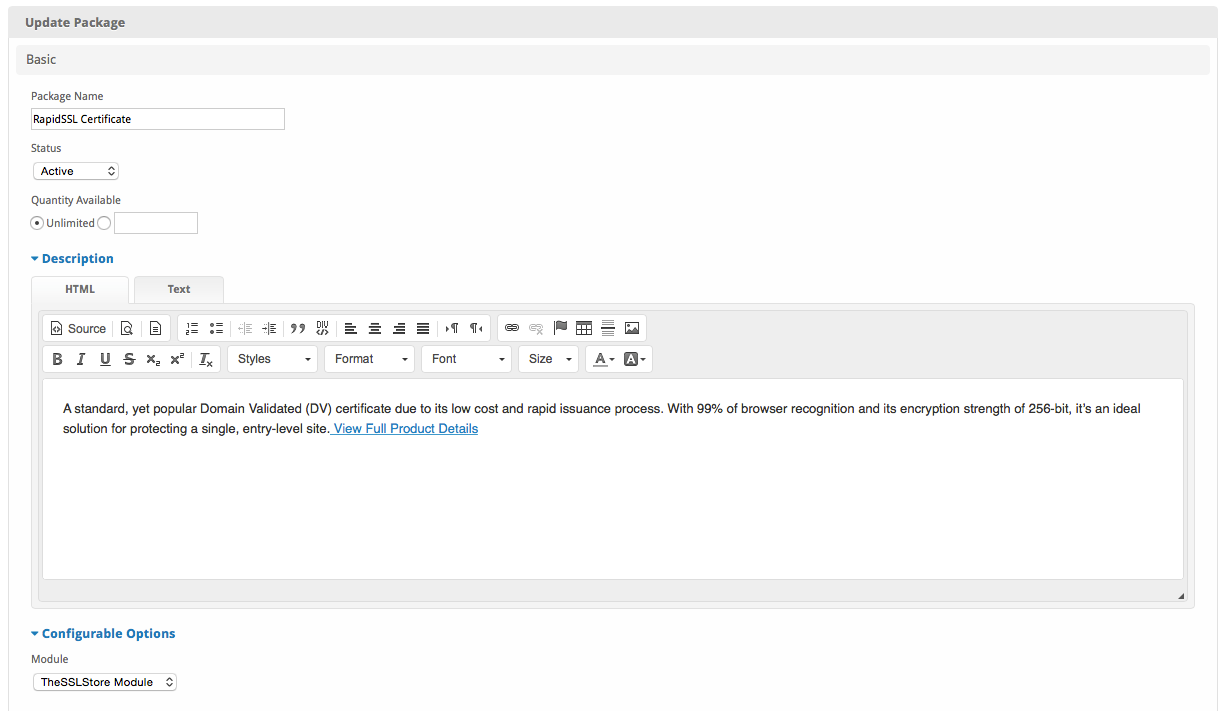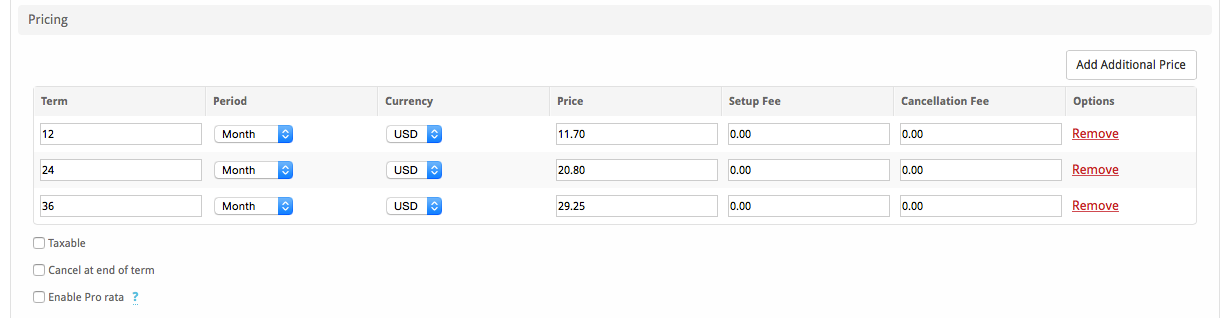...
To create a Package, visit [Packages] > Browse, and click the "Create Package" button.
Creating a Package consists of several sections:
Basic
The Basic section consists of the following options:
| Field Name | Description |
|---|---|
| Package Name | Enter the name of this Package, it will be visible wherever services are listed and on any order forms. |
| Status | "Active" is the default, "Inactive", and "Restricted" are also available. |
| Quantity Available | If this Package has a limited quantity available, enter the quantity, or leave it as "Unlimited". |
| Description | Enter a Description for this Package. HTML is allowed, and descriptions appear on order forms. |
| Configurable Options | A Configurable Option Group may be selected if previously created, but this module does not support configurable options during provisioning. |
| Module | Select "TheSSLStore Module" for the module. |
Module Options
The Module Options section consists of the following options, which are specific to TheSSLStore:
| Field Name | Description |
|---|---|
| TheSSLStore Credential | Select your TheSSLStore Reseller Name. |
| Product Code | Select the SSL Certificate or Product you'll be selling through this Package from The SSL Store. |
Pricing
| Field Name | Description |
|---|---|
| Term | Enter the term for the desired pricing option. For example, if you wish to create a 3 month pricing option, enter 3 here. |
| Period | Select "Month" for the period for this pricing option. The SSL Store requires a period of Month. |
| Currency | Select the currency this pricing option is available for. |
| Price | Enter the price for this pricing option. |
| Setup Fee | If there is a setup fee, enter it here. |
| Cancellation Fee | If there is a fee to cancel early, enter it here. |
Click the "Add Additional Price" to add more pricing options. It's common for people to create 1 Month, 3 Month, 6 Month, and 1 Year price options. There are many possible combinations.
Welcome Email
The "Tags" section describes tags that may be used in the welcome email. The welcome email content is inserted into the "Service Creation" email template under [Settings] > [Company] > [Emails] > Service Creation. Only details unique to this service should be entered into the welcome email section for the package.
Sample Email
This sample email could be used in the Package Welcome Email section to help you get started. Be sure to enter content for your welcome email in both the HTML and Text sections.
| No Format |
|---|
You've successfully completed the purchasing process for an SSL Certificate! But wait, your SSL still requires a few more steps which can be easily done at the following URL: http://account.yourdomain.com/client/services/manage/{service.id}/tabClientGenerateCert/ OR If you are using AutoInstall SSL then please follow the below steps: Now that your SSL purchase is complete, it's time to set up and install your new SSL certificate automatically! To use our AutoInstall SSL technology, the fastest and easiest way to get your new SSL certificate set up, please login to your cPanel/Plesk control panel, click on the AutoInstall SSL icon. Then use the following Token for the automatic installation of Store Order ID : {service.thesslstore_order_id}. Token : {service.thesslstore_token} You'll be guided through the entire process from there, and it should only take a few minutes. If you experience any problems or have any questions throughout the process, please feel free to open a support ticket, we know all the ins and outs of SSL and can quickly help you with any issues. Thank you for trusting us with your web security needs. |
When creating or editing a package that uses this module, the following tags will be available:
| Tags | Description | Notes |
|---|---|---|
{service.thesslstore_order_id} | The host name of the server that the service was provisioned on | e.g. "12345" |
{service.thesslstore_token} | The SSL Token | Can be used for automatic SSL Certificate installation on cPanel or Plesk. |