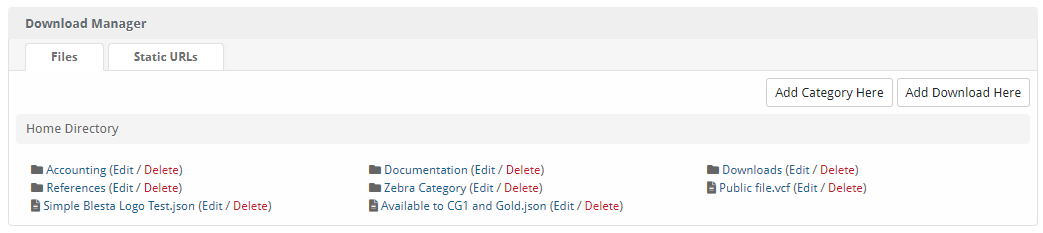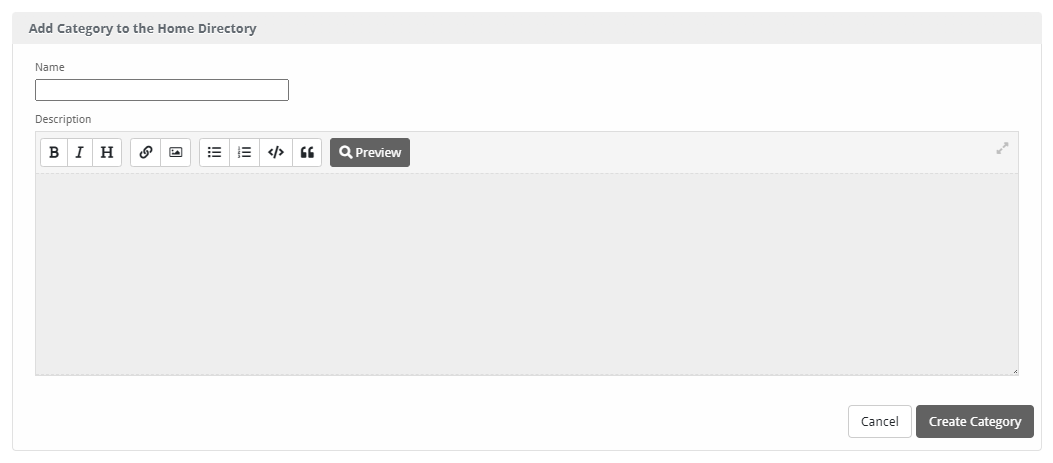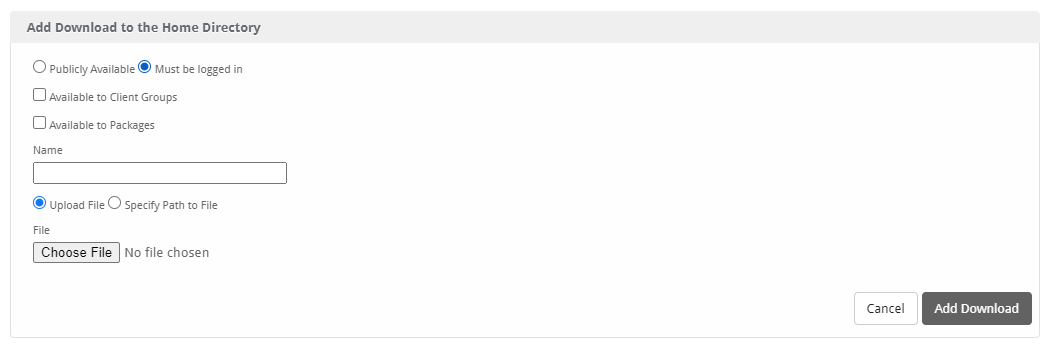| Excerpt | ||
|---|---|---|
| ||
The Download Manager allows staff to make downloads available to clients and non-clients. Downloads can be restricted by client group, purchased package or available publicly. |
...
| Table of Contents | ||||||||||
|---|---|---|---|---|---|---|---|---|---|---|
|
Installing Download Manager
- Visit [Settings] > [Company] > [Plugins] > Available.
- Click the "Install" button within the Download Manager plugin listing.
- To enable the widget, go to [Billing] > [Overview], click the "Manage Widgets" link, and drag the widget from the right side, to the left.
Download Manager Overview
Once installed, clicking the "Manage" button for the Download Manager plugin will display categories and downloads.
Adding a Category
To add a category, click the "Add Category Here" button from the root directory, or sub-directory where you wish it to appear. You can navigate into an existing directory by clicking the directory name.
- Enter the Name of the category
- Enter a Description for the category
- Click "Create Category" to create the category.
Adding a Download
To add a download, click the "Add Download Here" button to add a new download within the root directory, or sub-directory where you wish it to appear. You can navigate into an existing directory by clicking the directory name.
- Select Publicly Available, or Must be logged in to set the permissions required for this download. If Must be logged in is selected, the download can be restricted by client group, or available packages, or both.
- Enter the name for this download without a file extension, for example "Racecar".
- Choose to upload the file, or specify a path on your server to the file.
- Click "Add Download" to add the download.
] > Plugins and is not installed by default.