| Table of Contents |
|---|
The Order System is installed by default, but may need to be installed for addon companies.
About Order System
The Order System is responsible for all order forms and order handling in Blesta. As of version 4.11, the Order System also includes an Affiliate System, which is tightly integrated with orders.
Tie-Ins*
| Widgets | Nav Links | Client Cards | Automation Tasks | Email Templates | ACL Permissions | Search | Events | Service Management | Messengers |
|---|---|---|---|---|---|---|---|---|---|
YES | YES | YES | YES | YES | YES | YES | NONE | NONE | YES |
* Plugins are powerful and are not limited to the tie-ins listed above, these are just some of the most common
Installing Order System
- Visit [Settings] > [Company] > [Plugins] > Available.
- Click the "Install" button within the Order System plugin listing.
- To enable the Order System widget, go to [Billing] > Overview, click the "Manage Widgets" link, and drag the Orders widget from the right to the left.
Order System Overview
Once installed, a new link will appear under [Packages] > Order Forms, where order forms can be managed. In the screen below, two order forms have already been created and they can be managed at this location.
Creating an Order Form
To create an order form, click the "Add Order Form" button in the upper right of the overview and fill out the options. Click "Add Form" to create the order form.
Basic
This section requests some basic information regarding the order form and it's configuration including:
- Status – This is the status of this order form, Active to enable the order form or Inactive to disable it.
- Name – The name of this order form, this will appear in the heading on front facing pages for this order form.
- Label – The label helps make up the URL to this order form, which is displayed next to the field, and must be unique.
- Visibility – The visibility controls whether the order form appears on the order forms listing page and whether it's packages may be ordered.
- Public – The order form is always visible and orderable for everyone
- Shared – The order form is not visible on the order form listing page, but may be orderable for everyone, such as via a direct link to the order form
- Client Only – The order form is not visible on the order form listing page and may only be orderable by clients that are currently logged in
- Type – This is the type of order form, currently the following three are available: Domain and Other, General, and Client Registration. In most cases, the General type is preferred. This selection will determine what options are displayed for the Template.
- Template – Select an order form template. The template controls the look and flow of the order form. Wizard boxes is the default template, and is most widely used.
Basic (Continued)
This section contains some additional options within the Basic section.
- Default Client Group – This is the client group users who sign up through this order form will be assigned.
- Allow Coupons – Whether or not coupons should be allowed on this order form. If coupons are not allowed, the coupon section on the order form will not be displayed.
- Require Manual Review and Approval of All Orders – If this is checked, all orders will need to be approved by a staff member before being provisioned, regardless of any anti-fraud settings.
- Force Secure Connection (HTTPS) – If checked, the order form will force https:// URLs.
- Require Human Verification Challenge for All Signups – If checked, reCaptcha human verification will be used, depending on the Setting under the Settings tab.
- Require Agreement to Terms of Service – If checked, users will be required to agree to the terms of service before checking out.
- Terms of Service URL – Enter the URL to your terms of service page. This isn't necessary if "Require Agreement to Terms of Services" isn't checked.
Package Groups & Currencies
These sections determine what Package Groups (And hence Packages) are available through this order form as well as what currencies are accepted.
- Assigned Groups & Available Groups – Move Package Groups from the right box (Available Groups) to the left box (Assigned Groups) to make them available on this order form. As of v4.3.0 Package Groups are displayed on the order form in the order shown here under 'Assigned Groups'.
- Currencies – Select which currencies to accept on this order form. If only one currency is selected, the currency selector will not appear on the order form.
Settings
The Order System supports various settings for human verification, fraud detection, embed codes, marketing emails, and allows the default order form to be selected. The default order form appears at ~/order/ and is linked to from the Portal page. Settings consist of several sections.
Basic Options
- Default Order Form – Select which order form should be the default order form. It will be available at ~/order/ and linked to directly from the portal page. Alternatively, select "None - Show Listing" which will instead show a listing of all order forms at ~/order/.
- Human Verification – Select from None or reCaptcha. None disables human verification, reCaptcha v2 is an option to prevent bots from signing up. Each require an account and additional unique settings which can be obtained from them. reCaptcha requires a Site Key and Shared Key.
Anti-Fraud
Type – The type of anti-fraud to use. The current options are None, Maxmind, and FraudLabsPro. None disables anti-fraud checks, Maxmind enables them through Maxmind, and FraudLabsPro enabled them through FraudLabsPro. An account with Maxmind is required to use Maxmind anti-fraud. An account with FraudLabsPro is required to use FraudLabsPro anti-fraud. The following options assume that Maxmind has been selected.
The following settings assume Maxmind was selected:
- Type: Maxmind
- Anti-Fraud Frequency – When to run anti-fraud checks. It is recommended to select the option to "Run fraud checks for all orders and customer signups".
- Server – The server URL for Maxmind, this is typically: minfraud.maxmind.com
- License Key – The license key obtained from Maxmind.
- Minimum Score to Reject – The minimum score to reject an order. This should typically be set high, 80 is the default value. If Maxmind reports a value equal to or greater than this, the order will be outright rejected.
- Minimum Score to Review – This should be lower than the minimum score to reject, default is 10. If the score of an order is equal to or greater than this but lower than the minimum score to reject, the order will be flagged for review. When an order is flagged for review it will remain as a Pending order until moved to either the Accepted or Fraud category by a staff user, at which time the client account will be automatically marked as active or fraud.
The following settings assume FraudLabsPro was selected:
- Type: FraudLabsPro
- Anti-Fraud Frequency – when to run anti-fraud checks. It's recommended to "Run fraud checks for all orders and customer signups".
- API Key – The API key you obtained from FraudLabsPro
- Minimum Score to Reject – The minimum score to reject an order. This should typcilally be set high, 80 is the default value. If FraudLabsPro reports a value equal to or greater than this, the order will be outright rejected.
- Minimum Score to Review – This should be lower than the minimum score to reject, default is 10. If the score of an order is equal to or greater than this but lower than the minimum score to reject, the order will be flagged for review. When an order is flagged for review it will remain as a Pending order until moved to either the Accepted or Fraud category by a staff user, at which time the client account will be automatically marked as active or fraud.
- Automatically Reject/Review based on recommendation frod FraudLabs Pro – Yes is recommended, result will depend on what FraudLabs Pro suggests.
Embed Code
The embed code field allows any HTML or JavaScript to be directly injected, as written, into the footer of pages on the order form. Tag replacement is supported (see Customizing Emails), including a tag for the order_page so that you may set content only on specific pages.
The "order_page" tag contains the controller and action that references a specific page, which may include any one of the following:
| {{order_page}} value | Notes |
|---|---|
| signup/index | The new account registration page |
main/index | The package selection page |
| main/packages | A specific package selection page |
| forms/index | The order form listing page |
| config/index | A specific package configuration page |
| config/preconfig | A specific package pre-configuration page |
| checkout/index | The payment page |
| checkout/complete | The completed order page |
| cart/index | The cart page |
For example, the following embed code will display a message at the bottom of the registration page. You can use the {% debug %} tag to display all data available to aid in determining which variables you want to use, but this tag should not be used in production. Note that the data available will change depending on what stage in the order process you are.
{% if order_page == "signup/index" %}
<h1>We are on the signup page</h1>
{% endif %}
Marketing
While the Order plugin does not send marketing emails, prospective clients may need to opt-in or opt-out of receiving marketing emails that you or the system may later send.
Order Emails
Order related email templates can be found under [Settings] > [Company] > [Emails] > Email Templates, in the section labeled "Plugin Templates".
Order Received
The order received email templates allow for the following tags:
| Tags | Description | Notes |
|---|---|---|
{order.id} | The system-level order ID | |
| {order.number} | The order number | e.g. "519131eb623b8" |
| {order.client_id} | The system-level client ID of the client this order belongs to | |
| {order.client_id_code} | The friendly client ID code | |
| {order.client_first_name} | The first name of the client | |
| {order.client_last_name} | The last name of the client | |
| {order.client_company} | The client's company name | |
| {order.client_address1} | The client's primary address | |
| {order.client_email} | The client's email address | |
| {invoice.id} | The system-level invoice ID of the invoice created for this order | |
| {invoice.id_code} | The friendly invoice ID code | |
| {invoice.date_due} | The UTC datetime stamp of the invoice due date | Formatted as "YYYY-MM-DD HH:MM:SS" |
| {invoice.date_billed} | The UTC datetime stamp of the invoice bill date | Formatted as "YYYY-MM-DD HH:MM:SS" |
| {invoice.total} | The total amount due on the invoice | e.g. "8.00" |
| {invoice.paid} | The total amount paid | e.g. "0.00" |
| {invoice.due} | The remaining amount due | e.g. "8.00" |
| {invoice.currency} | The currency that the invoice is in | e.g. "USD" |
Order Received (Mobile)
The ticket received email template allows for the following tags:
| Tags | Description | Notes |
|---|---|---|
{order.id} | The system-level order ID | |
| {order.number} | The order number | e.g. "519131eb623b8" |
| {order.client_id} | The system-level client ID of the client this order belongs to | |
| {order.client_id_code} | The friendly client ID code | |
| {order.client_first_name} | The first name of the client | |
| {order.client_last_name} | The last name of the client | |
| {order.client_company} | The client's company name | |
| {order.client_address1} | The client's primary address | |
| {order.client_email} | The client's email address | |
| {invoice.id} | The system-level invoice ID of the invoice created for this order | |
| {invoice.id_code} | The friendly invoice ID code | |
| {invoice.date_due} | The UTC datetime stamp of the invoice due date | Formatted as "YYYY-MM-DD HH:MM:SS" |
| {invoice.date_billed} | The UTC datetime stamp of the invoice bill date | Formatted as "YYYY-MM-DD HH:MM:SS" |
| {invoice.total} | The total amount due on the invoice | e.g. "8.00" |
| {invoice.paid} | The total amount paid | e.g. "0.00" |
| {invoice.due} | The remaining amount due | e.g. "8.00" |
| {invoice.currency} | The currency that the invoice is in | e.g. "USD" |
Linking to Order Pages
A link to each order page is displayed in the staff area, under [Packages] > [Order Forms]. It's also possible to link directly to a specific package, pricing option, or step.
Linking to a Specific Order Form
The default order form exists at /order/, relative to your installation path. Other order forms may be accessed through their unique label identifier. Below are a few examples:
Name | Label | URI | Default Order Form |
|---|---|---|---|
| Web Design | design | /order/ or /order/main/index/design | YES |
| VPS Servers | vps | /order/main/index/vps | NO |
| Domain Registration | domains | /order/main/index/domains | NO |
Linking to a Specific Product
The following examples demonstrate how to link to a particular product or price point.
| Description | Parameters | URI | ||||||
|---|---|---|---|---|---|---|---|---|
| Display Package Group |
| /order/main/packages/label/?group_id=1 | ||||||
| Display Package Group with Package Selected |
| /order/main/packages/label/?group_id=1&package_id=2 | ||||||
| Display Package Configuration with Price Selected |
|
|
Domain and Other
Note! When using the "Domain and Other" order type, you should link to the domain search page and include your parameters. e.g. /order/config/preconfig/label/(parameters, like ?group_id=5&pricing_id=5)
Linking to an Order Form to Include a Coupon
As of version 2.4.0 of the Order plugin, a coupon can be set in the URL to an order form, and will be applied automatically as the user continues through the order process. The coupon may be set automatically when added to a URL at /order/main/, or /order/config/ (in v2.6.0), using the parameter coupon. Consider a couple examples:
When including a coupon code in a URL, the coupon code must be URL encoded.
| Description | Parameters | URI | Notes | ||||||||||||
|---|---|---|---|---|---|---|---|---|---|---|---|---|---|---|---|
| Set a Coupon to an Order Form |
| /order/main/index/label/?coupon=CPN123 | In this example, the
| ||||||||||||
| Set a Coupon to a Specific Product |
| /order/main/index/vps/?group_id=1&package_id=5&coupon=10off | In this example, the
| ||||||||||||
| Set a Coupon to a Specific Product Configuration |
|
| In this example, the
|
Linking to an Order Form to Include the Currency
If the order form supports more that 1 currency, the currency can be specified in the URL. Consider a couple examples:
| Description | Parameters | URI | Notes |
|---|---|---|---|
| Set the currency for the order form. |
| /order/main/index/label/?currency=USD | In this example, the
|
| Set the currency to a Specific Product |
| /order/main/index/vps/?group_id=1&package_id=5¤cy=USD | In this example, the
|
Linking to an Order Form to Include a Specific Language
If Blesta is configured to support more than one language, the language can be specified in the URL. Consider a couple examples:
| Description | Parameters | URI | Notes |
|---|---|---|---|
| Set the language for the order form. |
| /order/main/index/label/?lang=fr_fr | In this example, the
|
Activating the Affiliate System
As of Blesta 4.11, the Order Manager includes an Affiliate System. To activate the Affiliate System, visit Clients > Affiliates and click the "Enable Affiliate System" button to activate.
Once the Affiliate System is active, you will be taken to the General Settings. It's important to set these details now. When a client signs up to become an affiliate, their settings will initially mirror these settings, but can be overridden on an individual basis as desired.
| Setting | Default Value | Description |
|---|---|---|
| Order Frequency | First | (First, Any) First to pay referrals only for the first order a client makes using a referral link, or Any to pay referrals for each order a client makes using a referral link. |
| Order Recurring | (checked) | Warning If this option is unchecked and later becomes checked, any referrals that were made previously will start to count as a recurring referral when subsequent invoices are generated. Whether referrals will be paid for services ordered that renew. Uncheck to apply to the initial purchase only. |
| Maturity Days | 90 | The number of days after payment a referral matures and becomes available for payout. |
| Cookie Duration (in days) | 180 | The days that an affiliate cookie remains valid after a referral link is followed. |
| Commission Type | Percentage | (Fixed, Percentage) The calculation method used to determine referral commission. Either a fixed value per order or a percentage of the order total. |
| Minimum Withdrawal Amount | 10 | The minimum amount, in the Withdrawal Currency, that can be withdrawn at a time. |
| Maximum Withdrawal Amount | 100 | The maximum amount, in the Withdrawal Currency, that can be withdrawn at a time. |
| Withdrawal Currency | USD | The currency that commissions can be withdrawn in. |
| Signup Content | The content that an client will see when they visit the Affiliates page before signing up. |
You can add payout payment methods under Clients > Affiliates > Settings > Payment Methods.
When an affiliate makes a payout request, it can be viewed under Clients > Affiliates > Payouts. Staff can receive an email when an affiliate submits a payout request by subscribing to these notices within the Cog/Gear icon in the Orders widget, which can be found either under Billing > Overview, or the Dashboard.
A listing of all affiliates can be found under Clients > Affiliates > Affiliates.
A list of packages to be excluded from payout calculations can be found under Clients > Affiliates >Settings > Excluded Packages. Check the box for a package to exclude it.
Clients can sign up to be affiliates by clicking the "Affiliates" link in the client area. The client will see the "Signup Content" as defined above when they visit this page, and will be able to sign up as an affiliate.
Staff can override the affiliates settings by clicking the "Manage Affiliate" link on the client's profile under Actions, as well as see graph statistics.
How can I manually adjust an affiliates funds?
Sometimes it's necessary to manually adjust an affiliates funds available for payout. This can be done by editing the database manually (backup first!) and updating the order_affiliate_settings.total_available where order_affiliate_settings.affiliate_id = the affiliate's ID. The affiliate's ID can be found by managing the affiliate, and observing the ID in the URL. a URL ending in "/admin/plugin/order/admin_main/affiliates/1" would indicate an affiliate ID of 1.
Messengers
To enable messengers for the Order System, you need to go to Billing, then click the cog/gear on the orders widget. If it's not disabled go to Manage widgets and then drag the Order System plugin to the left. If it's not shown up go to Settings > Company > Plugins > Order System: Install. It should be installed by default on the first company.
You'll be able to enable the messenger by clicking: Always send or Only send if manual approval required.
Common Issues
- reCaptcha always returns "The captcha entered was invalid. Please try again."
- This may be a result of allow_url_fopen being disabled in your PHP config. To confirm, check your Blesta logs for: general.WARNING: E_WARNING: file_get_contents(): https:// wrapper is disabled in the server configuration by allow_url_fopen=0 This directive must be changed for reCaptcha to work properly.
- When a user visits the payment page to pay with PayPal or another non-merchant gateway, they are redirected after 5 seconds without clicking the payment button.
- This redirect is intentional, but if you are using PayPal Subscriptions and there are 2 buttons, users may not have enough time to make a selection before being redirected. To change the time to redirect, edit /plugins/order/views/templates/(wizard/ajax)/javascript/checkout_complete.js and change the value for delay(5000) to the desired value. The number represents milliseconds.
- The summary box in the order form overlaps the footer when I scroll down
- This is likely caused by an custom adjustment to your footer that has increased its height. To compensate you'll need to update plugins/order/views/templates/wizard/config.pdt and change bottomSpacing: 100 to whatever matches the new header height


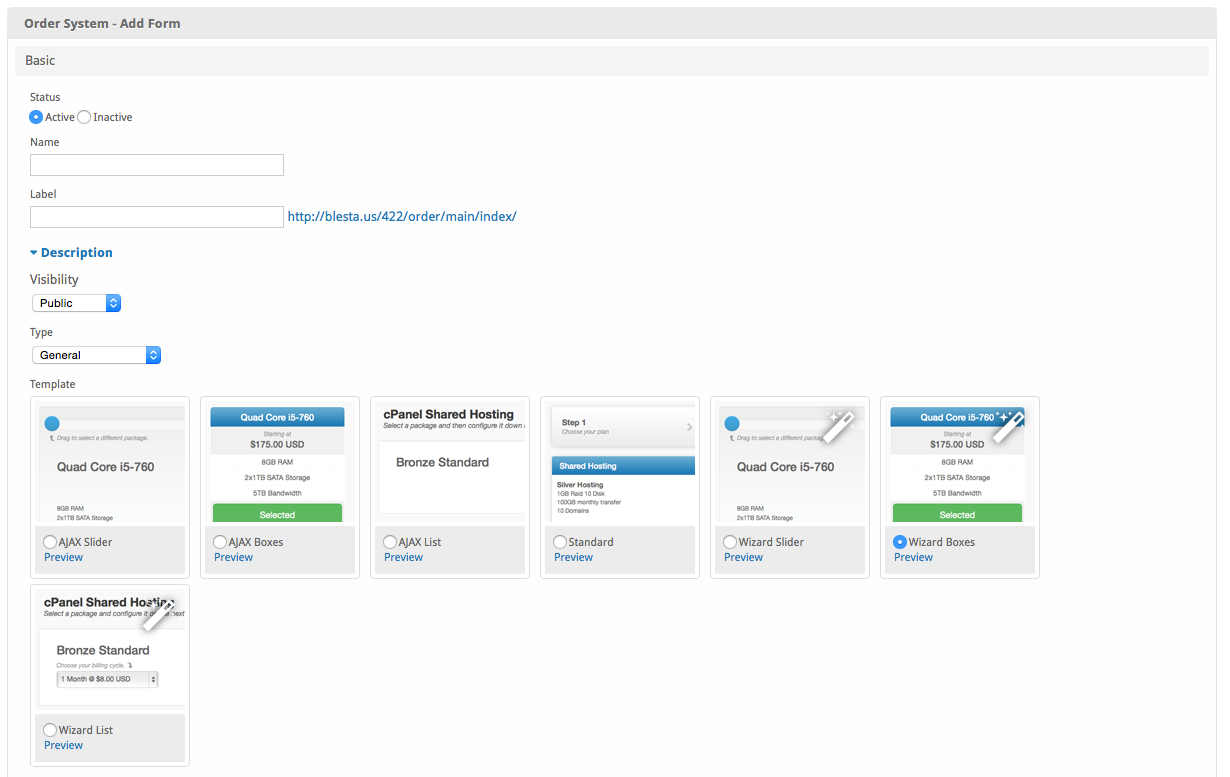
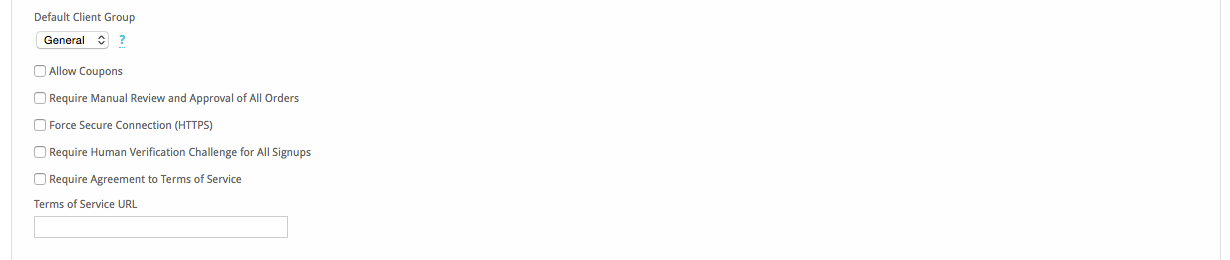


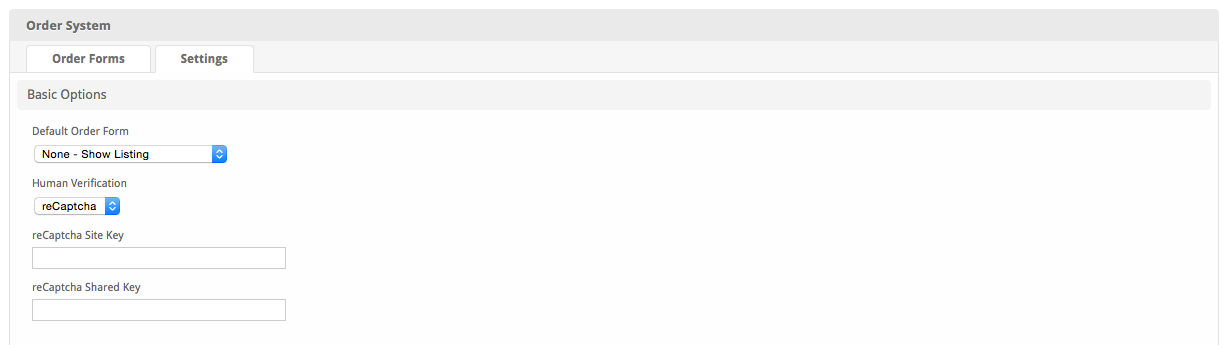
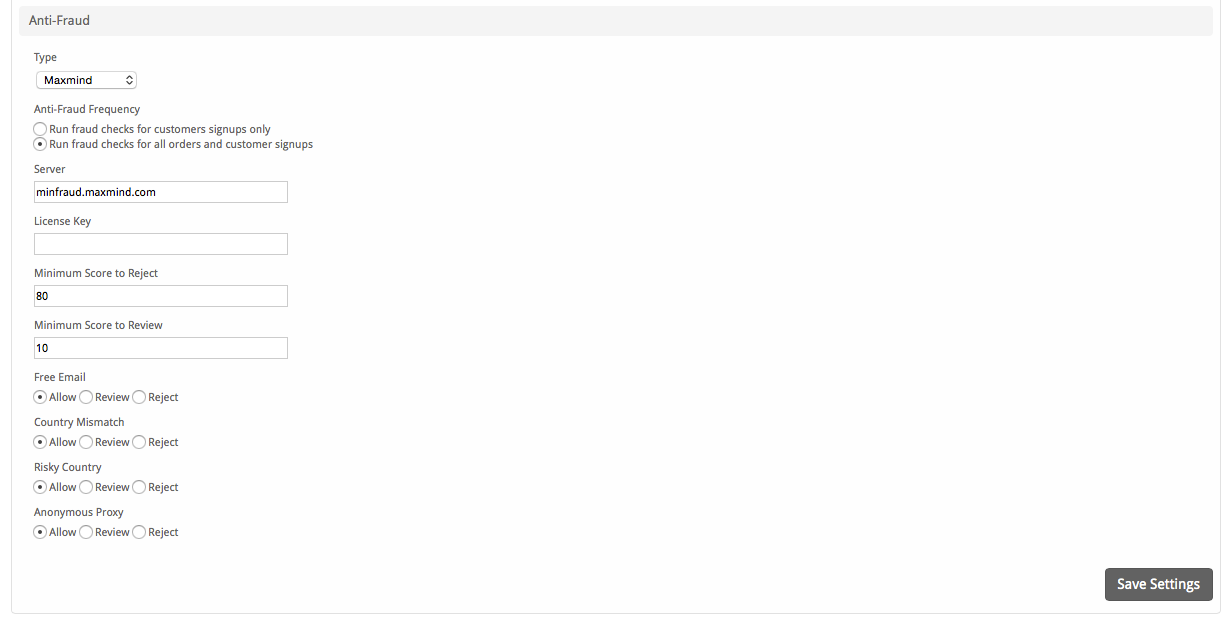

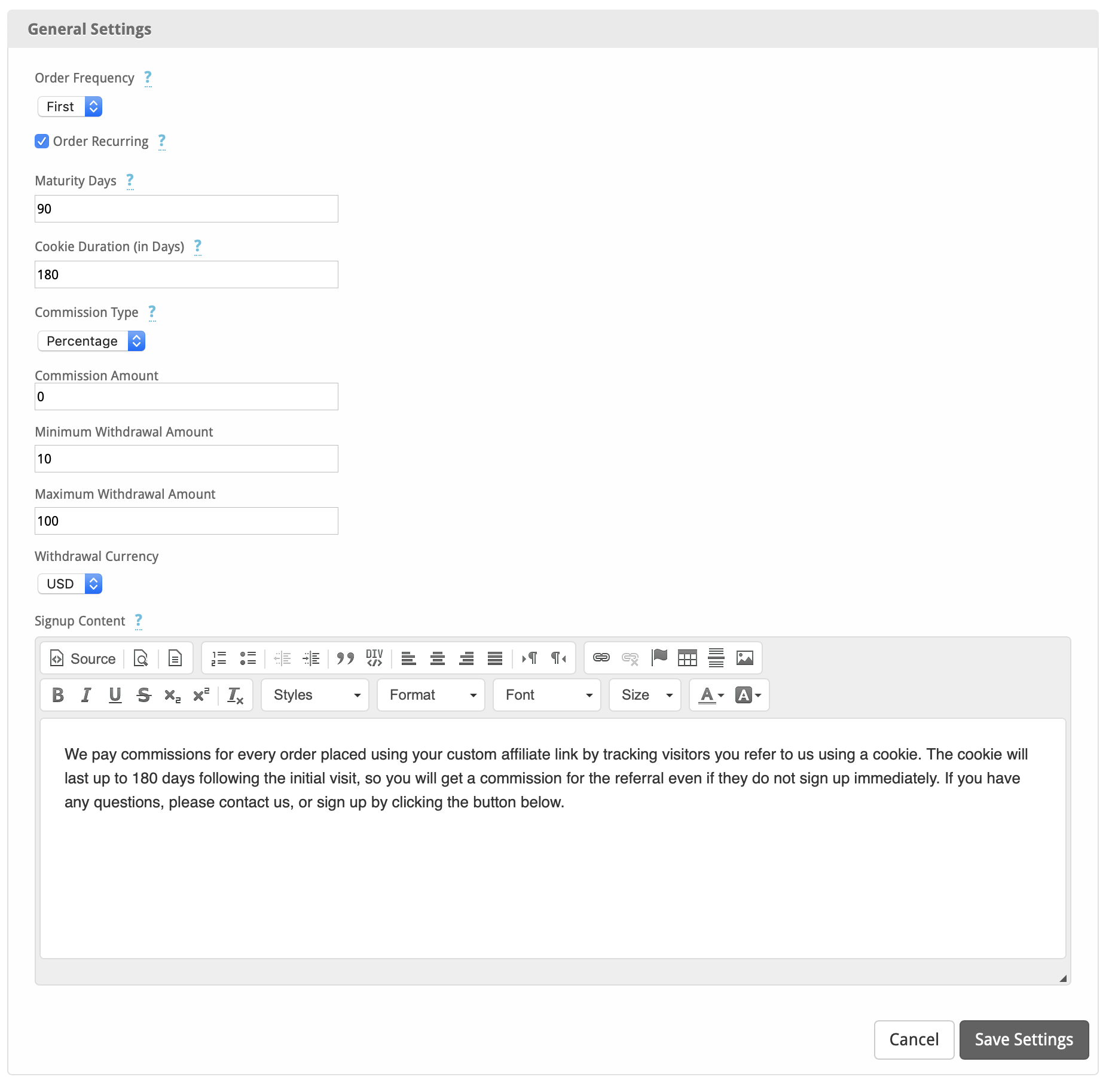
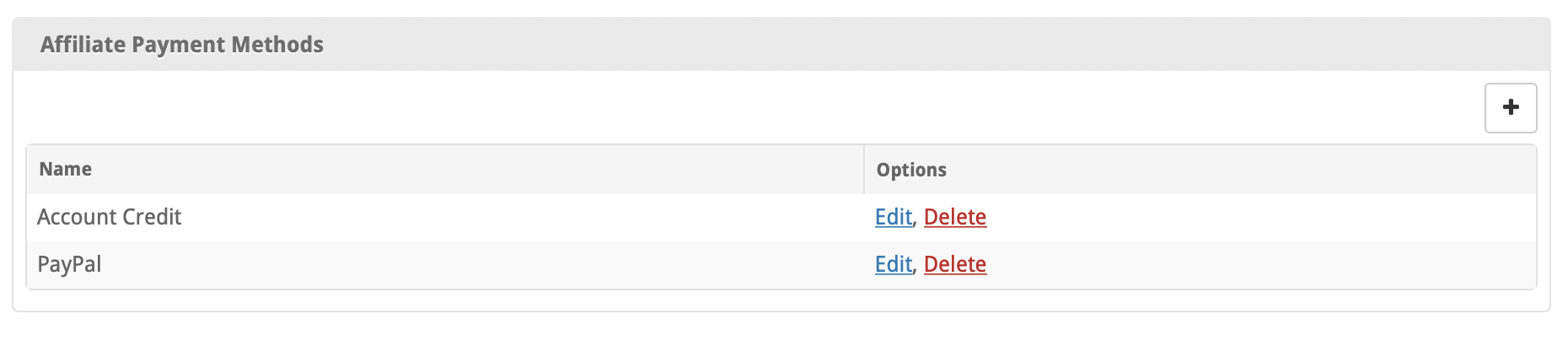


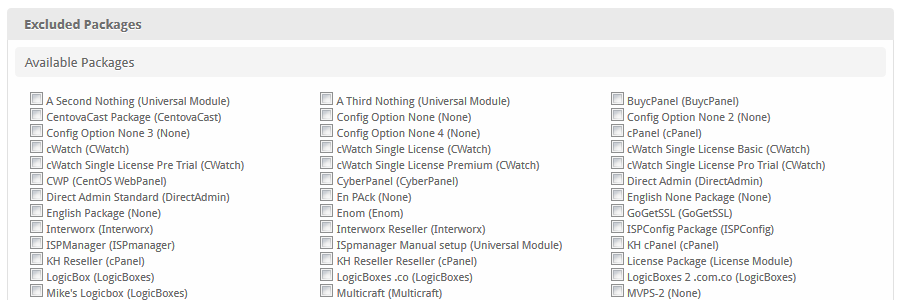
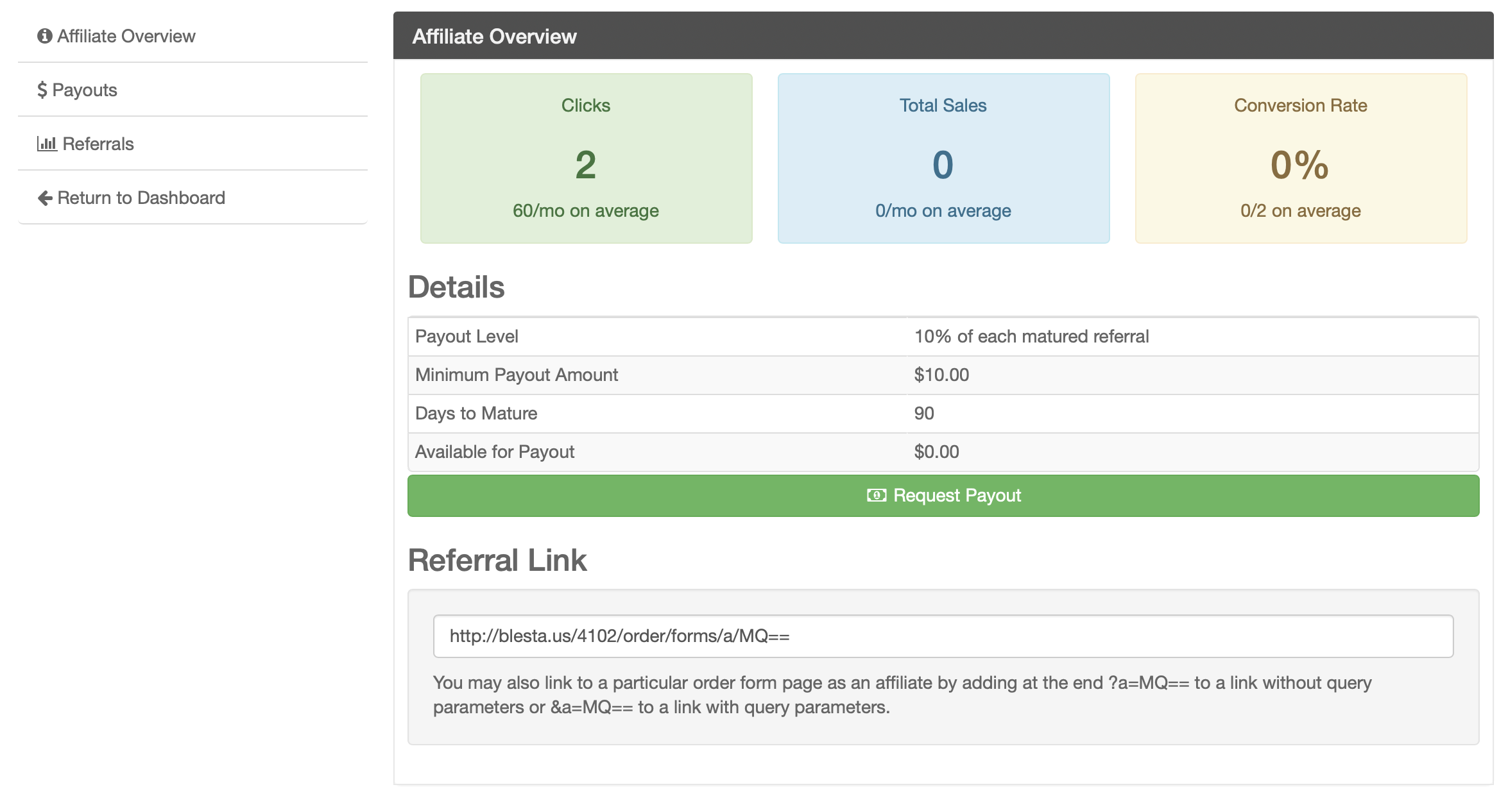


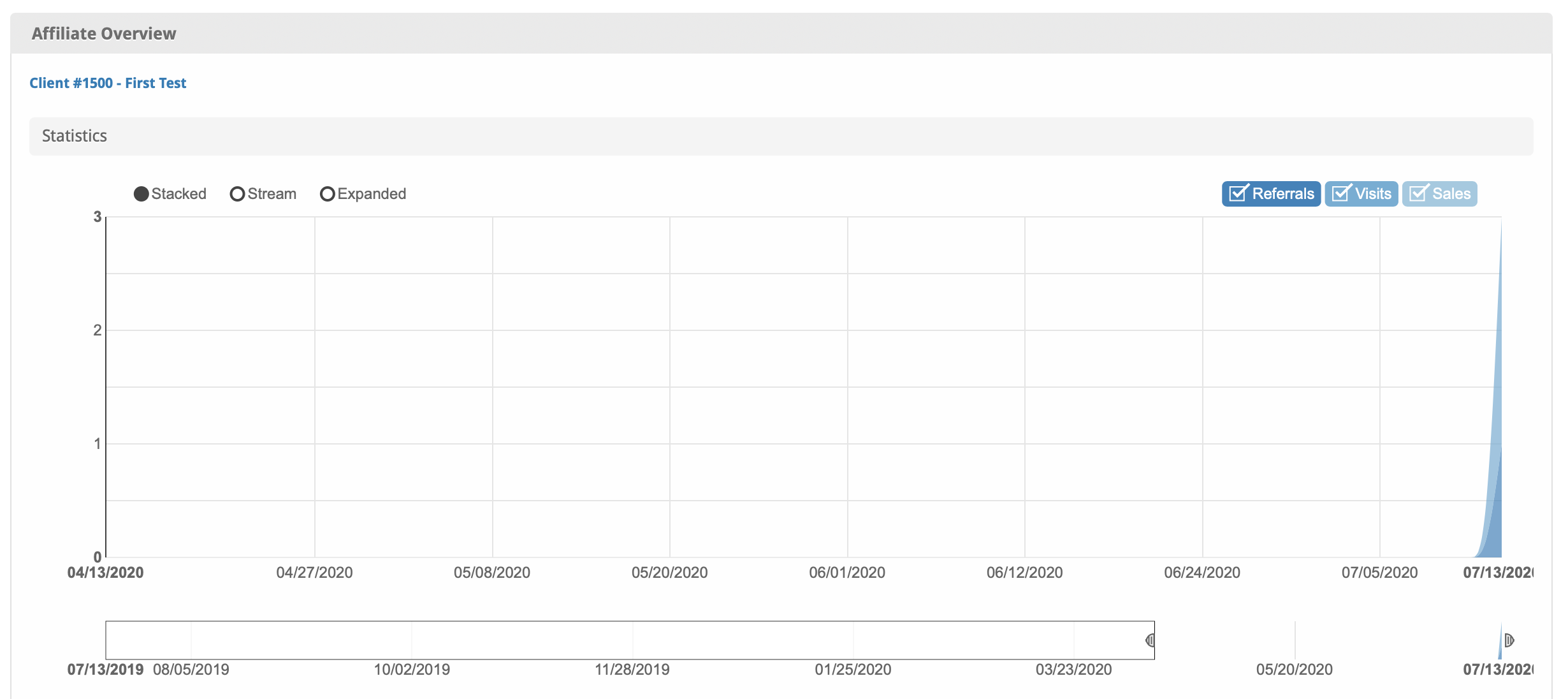
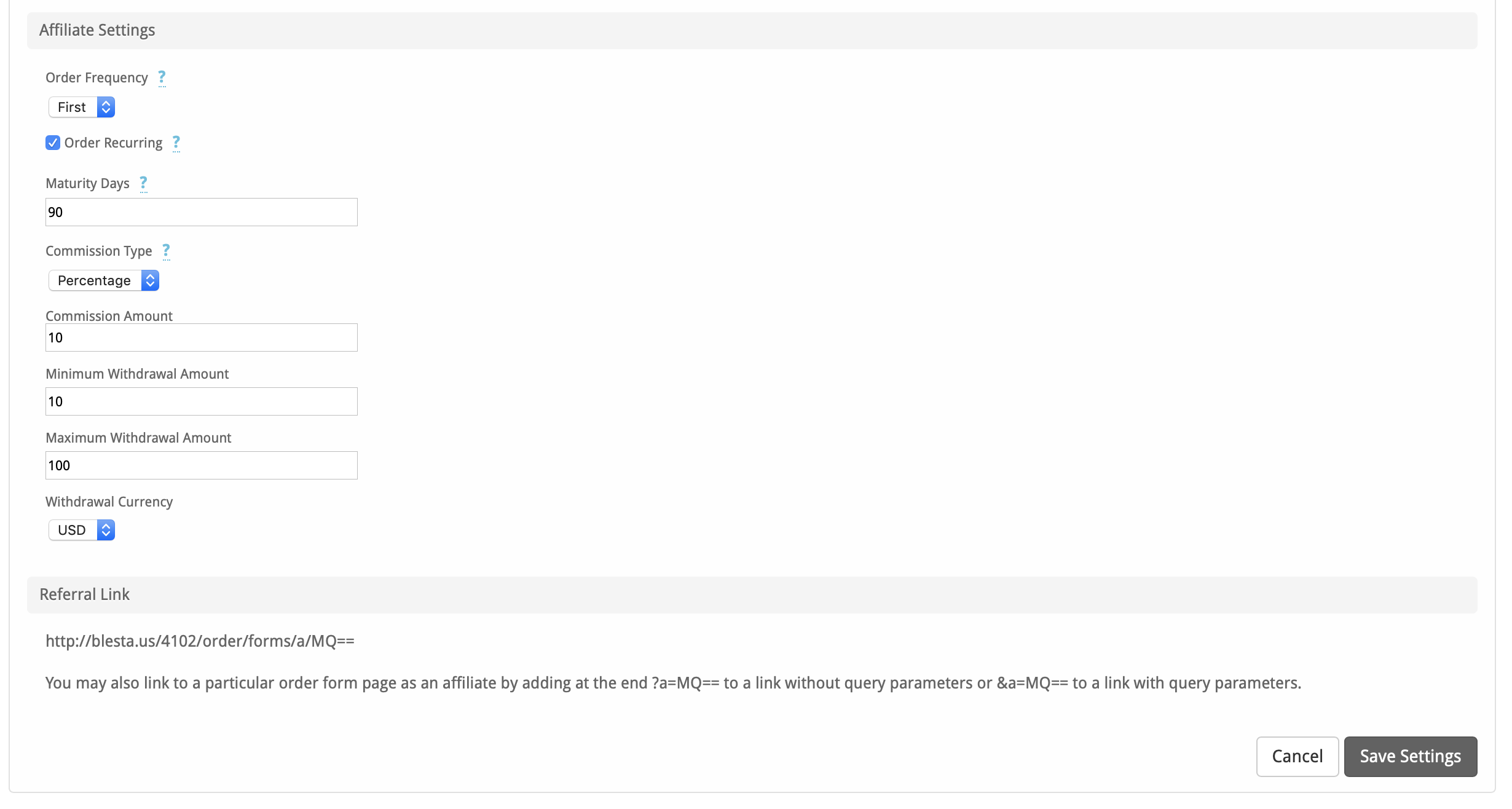
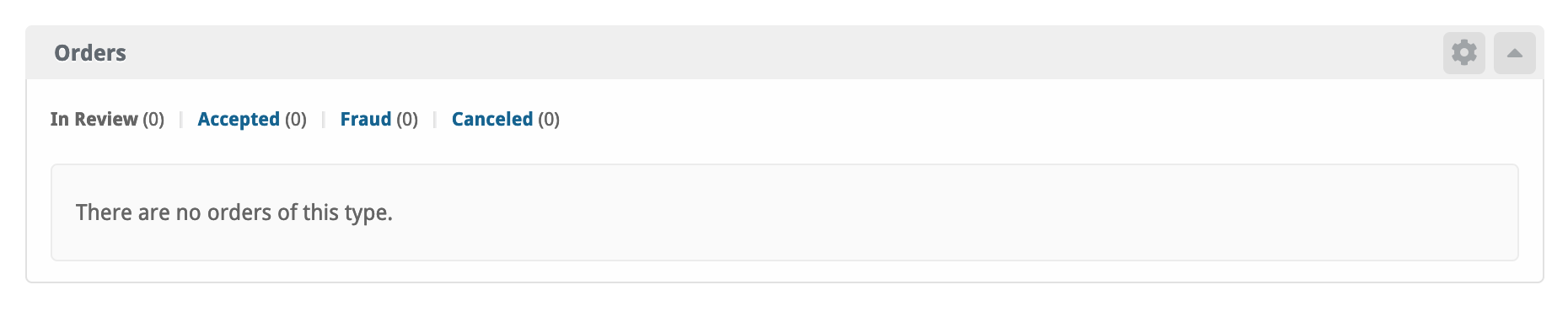
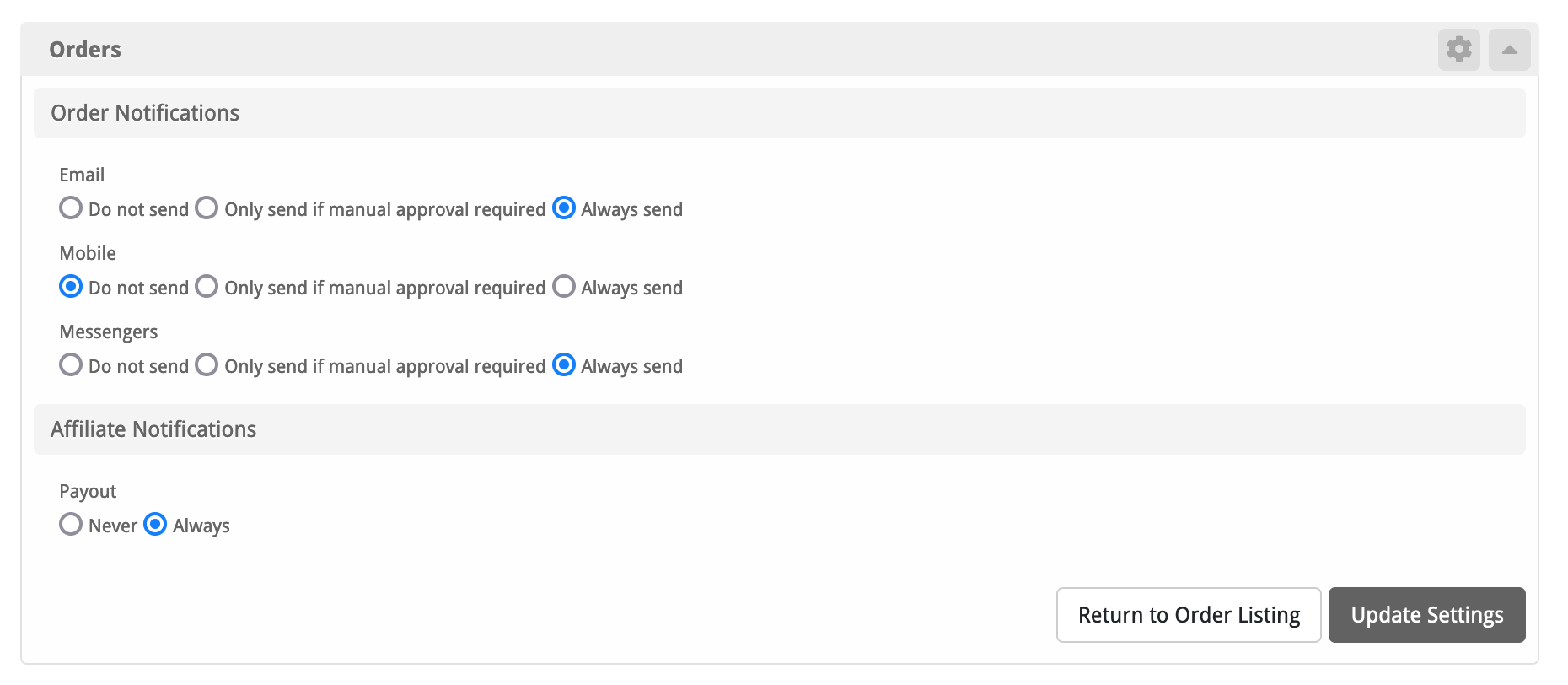
2 Comments
Anonymous
What is the purpose of this plugin? what is it interfacing with?
Paul Phillips
This plugin is responsible for order forms, and is installed by default. All public facing order forms are created through, and approved or rejected, through this plugin.